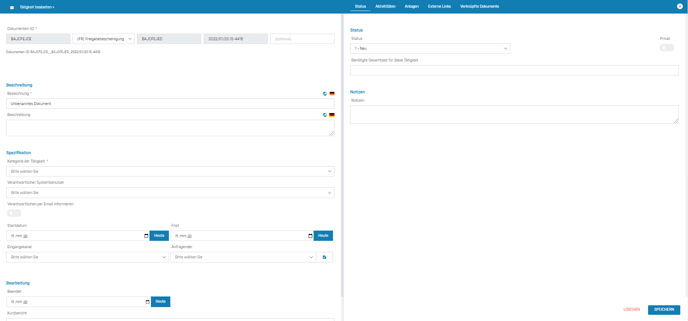Für die Dokumentation der Compliance ist es unerlässlich, nachzuweisen, welche Tätigkeiten zur gesetzeskonformen Umsetzung vorgenommen wurden. Die Tätigkeiten fließen in ComplianceOS® in einen Tätigkeitsbericht ein.
Inhalt
- Hintergrund
- Tätigkeiten verwalten
- Tätigkeiten erfassen
- Benachrichtigungen über Änderungen an Tätigkeiten aktivieren
- Direktlink zu Tätigkeit kopieren
- Tätigkeiten drucken
- Alle Tätigkeiten drucken
- Tätigkeiten kopieren
- Report zu Tätigkeiten per E-Mail senden
- Whitepaper: Nachweispflichten DSGVO-konform im Tätigkeitsbericht umsetzen
Hintergrund
Aus den Compliance-Anforderungen ergeben sich für den Verantwortlichen gewisse Pflichten, deren Umsetzung häufig nachzuweisen ist.
Die Dokumentation der Umsetzung dieser Pflichten erfolgt innerhalb von Tätigkeiten und darin enthaltenen Aktivitäten, die in Robin Data ComplianceOS® dokumentiert werden können. Tätigkeiten und deren Aktivitäten können dabei durch Zuordnung an einen Nutzer delegiert werden. So kann die kollaborative Zusammenarbeit sowie das Nachhalten von Aufgaben im ComplianceOS® einfach gemanaged werden.
Häufig werden diese Tätigkeiten vom zuständigen Compliance-Feld-Manager, wie bspw. dem Datenschutzbeauftragten oder dem Informationssicherheitsbeauftragten erfasst, bearbeitet und das Ergebnis dokumentiert.
Tätigkeiten und Aktivitäten können in Kategorien eingeteilt werden, die Sie selbst bestimmen können. Diese pflegen Sie über die Organisationsstammdaten > Basisdaten > Kategorien der Tätigkeiten.
Für das Compliance-Feld Datenschutz sind bspw. folgende Kategorien von Tätigkeiten zu nennen:
- Anfrage eines Kunden zum Thema Datenschutz
- Anfrage eines Mitarbeiters zum Thema Datenschutz
- Abschließen eines Vertrages
- Löschen von Dokumenten
- Löschanfrage eines Betroffenen gemäß Art. 17 DSGVO
Diese und weitere Kategorien können in ComplianceOS® bei der Erfassung einer Tätigkeit und einer Aufgabe ausgewählt werden. Die Tätigkeiten fließen dann in einen Tätigkeitsbericht, dessen Filter Sie setzen können.
Kennenlern-Meeting mit Robin Data buchen
Gerne zeigen wir Ihnen in einem persönlichen Online-Termin, wie Sie Ihre Anforderungen mit Robin Data ComplianceOS® umsetzen können. Buchen Sie zunächst ein kurzes Kennenlern-Meeting mit uns. Bekommen Sie einen Einblick in den Aufbau und den Funktionsumfang und stellen Sie Ihre Fragen aus Anwendersicht.
Tätigkeiten verwalten
- Klicken Sie im Hauptmenü auf Tätigkeiten: Es öffnet sich ein Dropdown-Menü.
- Klicken Sie im Dropdown-Menü auf Tätigkeiten-Manager: Es öffnet sich die Tabellenansicht, in der Sie Tätigkeiten verwalten können.
Die allgemeine Funktionalität der Tabellensicht wird in dem Artikel Tabellensicht verwenden beschrieben.
Hinweis
In der Tabellenansicht sind Sie beendete Tätigkeiten standardmäßig ausgeblendet. Um beendete Tätigkeiten in der Tabelle anzuzeigen, deaktivieren Nutzer das Toggle "Beendete Tätigkeiten ausblenden".
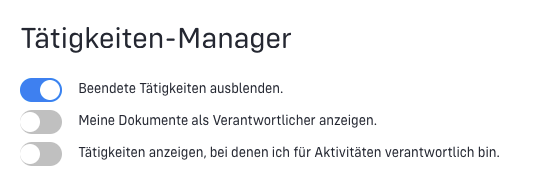
Tätigkeit erfassen
- Klicken Sie im Hauptmenü auf Tätigkeiten: Es öffnet sich ein Dropdown-Menü.
- Klicken Sie im Dropdown-Menü auf Tätigkeiten-Manager: Es öffnet sich die Tabellenansicht.
- Klicken Sie auf den Button +Tätigkeit: Es öffnet sich ein Zwischenfenster, indem die Bezeichnung erfasst wird.
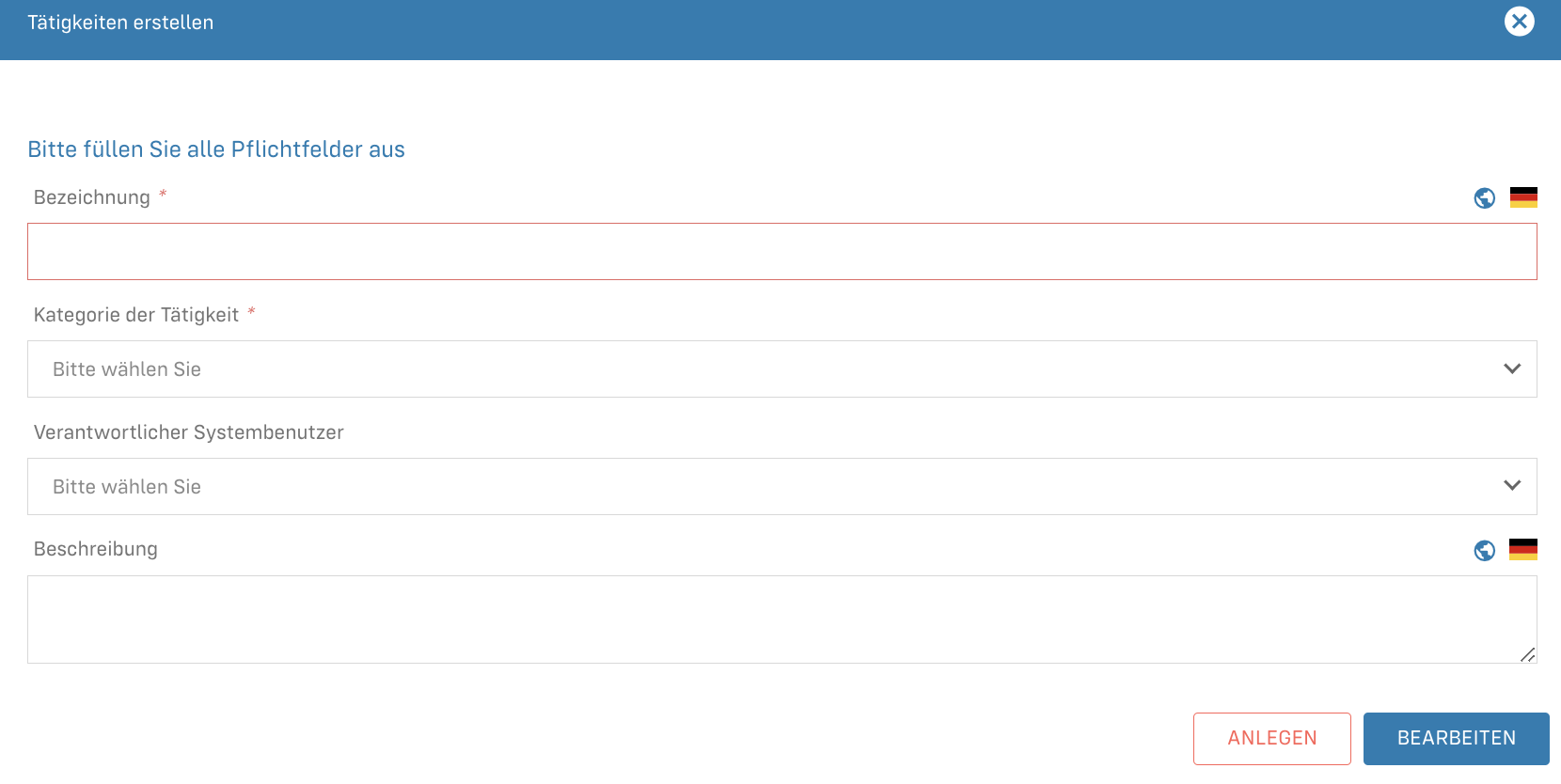
- Geben Sie die Bezeichnung der Tätigkeit ein.
- Klicken Sie auf Bearbeiten, wenn Sie die Felder der Eingabemaske ausfüllen wollen: Es öffnet sich die Eingabemaske.
- Füllen Sie die Felder der geöffneten Eingabemaske aus.
- Klicken Sie auch Speichern: Die Tätigkeit wurde erfasst.
Hinweis
Wenn Sie in dem Zwischenfenster auf Anlegen klicken, wird die Tätigkeit ohne weitere Angaben in der Tabellenansicht gespeichert, und kann zu einem späteren Zeitpunkt bearbeitet werden.
Datenbereiche der Eingabemaske
Der linke Formularbereich weist folgende Datenbereiche auf:
- Dokumenten-ID: Weisen Sie der Verarbeitungstätigkeit eine Dokumenten-ID zu, die Verwendung von Dokumenten-IDs dient der systemweit eindeutigen Kennzeichnung und Identifikation von Dokumenten (mehr Informationen auf der Hilfeseite "Dokumentierte Information").
- Beschreibung: Beschreibung und Kategorie der Tätigkeit.
- Spezifikation: Verantwortliche und zeitliche Vorgaben für die Tätigkeit.
- Bearbeitung: Informationen zur Bearbeitung der Tätigkeit.
Datenbereich: Beschreibung
Dieser Datenbereich weist folgende Formularfelder auf:
- Bezeichnung: Geben Sie der Tätigkeit einen eindeutigen inhaltlichen Titel, idealerweise enthält dieser ein Verb.
- Beschreibung: Präzisieren Sie, was in dieser Tätigkeit erledigt werden soll.
Datenbereich: Spezifikation
Dieser Datenbereich weist folgende Formularfelder auf:
- Kategorie der Tätigkeit: Geben Sie an, welche Tätigkeitskategorie dieser Tätigkeit entspricht. Die Kategorie einer Tätigkeit leitet sich ab aus den rechtlichen Pflichtaufgaben im Datenschutz und der Verwaltung allgemeiner Tätigkeiten zur Umsetzung und Pflege des Datenschutzmanagementsystems.
- Verantwortlicher Systembenutzer: Weisen Sie dem verantwortlichen Systembenutzer die Tätigkeit zu . Der Verantwortliche muss ein registrierter Nutzer Ihrer Organisation in der Robin Data ComplianceOS® sein.
- Verantwortlichen per E-Mail informieren: Informieren Sie den verantwortlichen Systembenutzer einmalig über die Erstellung der Tätigkeit per E-Mail. Dazu aktivieren Sie den Button durch Klick nach rechts. Beim anschließenden Speichern der Tätigkeit wird die E-Mail an den Verantwortlichen versendet. Um Verantwortliche über Änderungen an der Tätigkeit zu informieren, nutzen Sie bitte die Funktion Benachrichtigung bei Änderung an einer Tätigkeit.
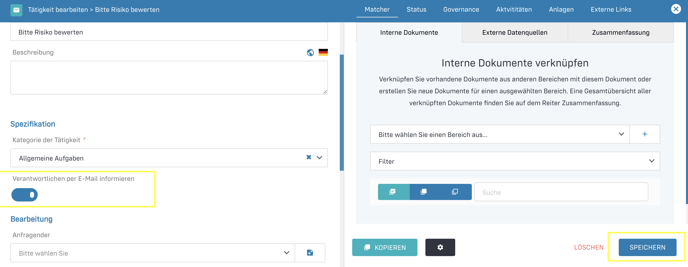
TIPP
Blau hinterlegte Buttons sind aktiviert, grau hinterlegte Buttons sind deaktiviert.
Aktivierter Button:
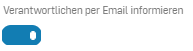
Deaktivierter Button:
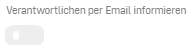
Datenbereich: Bearbeitung
Dieser Datenbereich weist folgende Formularfelder auf:
- Anfragender: Dokumentieren Sie, welche Person (aus Organisationsstammdaten > Organisation > Personen) den Anstoß für diese Tätigkeit gegeben hat.
- Eingangskanal: Geben Sie ein, über welchen Kommunikationskanal Sie diese Tätigkeit erreicht hat.
- Startdatum: Geben Sie ein Startdatum für diese Tätigkeit ein.
- Frist: Geben Sie die Frist für diese Tätigkeit ein.
- Beendet: Geben Sie an, wann diese Tätigkeit beendet wurde.
- Kurzbericht: Beschreiben Sie, was Sie in dieser Tätigkeit gemacht haben.
Der rechte Formularbereich weist folgende Datenbereiche auf:
- Matcher Tab: Über den Matcher können Sie Dokumente verknüpfen sowie verknüpfte Dokumente einsehen.
- Status Tab: In diesem Tab ist es möglich, den Status eines Dokumentes zu verwalten und Notizen zur Löschklasse zu hinterlegen.
- Governance Tab: Der Governance Tab ist in mehreren Dokumenten in der Robin Data ComplianceOS® gleichermaßen verfügbar. Es bietet die Möglichkeit, diverse grundlegende Parameter für das jeweilige Dokument festzuhalten. eine nähere Erläuterung dazu finden Sie im Artikel Governance Inhalte verwalten.
- Aktivitäten Tab: In diesem Tab werden alle Tätigkeiten angezeigt, die mir Ihrem Datensatz verknüpft sind. Zum Erstellen einer Tätigkeit klicken Sie den Button oben rechts +Aufgabe. Darauf hin öffnet sich ein neues Eingabeformular. Eine nähere Erläuterung dazu finden Sie im Artikel Eingabemaske mit Formularen verwenden.
- Anlagen Tab: In diesem Tab können Sie über den Button Anlage hinzufügen zugehörige Dokumente hinterlegen. Eine nähere Erläuterung dazu finden Sie im Artikel Eingabemaske mit Formularen verwenden.
-
Externe Links Tab: In diesem Tab können Sie über den Button Externen Link hinzufügen zugehörige Informationen verlinken. Eine nähere Erläuterung dazu finden Sie im Artikel Eingabemaske mit Formularen verwenden.
Datenbereich: Status
- Status: Jede Tätigkeit hat einen Status, der Ihnen hilft, den Überblick über offene, laufende und erledigte Tätigkeiten zu behalten. Wählen Sie aus dem Dropdown-Menü den zutreffenden Status aus.
- Priorität: Geben Sie die Priorität dieser Tätigkeit an. Wählen Sie aus dem Dropdown-Menü die zutreffende Priorität aus.
- Dokument an Filtergruppe verknüpfen: Verknüpfen Sie Tätigkeiten mit Filtergruppen. Sofern eine Filtergruppe ausgewählt wurde, ist diese Tätigkeit nur sichtbar für Nutzer der zugehörigen Filtergruppe und zusätzlich dem Autor der Tätigkeit. Filtergruppen können in den Organisationstammdaten > Management-System > Inhaltsgruppen erstellt werden. Eine nähere Erläuterung dazu finden Sie im Artikel Filtergruppen über Inhaltsgruppen definieren.
- Benötigte Gesamtzeit: Hinterlegen Sie die benötigte Gesamtzeit für diese Tätigkeit.
- Gesamtkosten: Geben Sie die geschätzten Gesamtkosten an.
- Kostenanfall: Geben Sie den Zeitpunkt des Kostenanfalls an.
- Ist die Buchung intern oder extern: Geben Sie an ob die Buchung intern oder extern erfolgt ist.
- Notizen: Ergänzen Sie Notizen zu der Tätigkeit.
- Farbliche Kennzeichnung des Dokumentes: Sofern Sie über "Organisationsstammdaten > Management-System > Inhaltsgruppen" eine farbliche Kennzeichnung Ihrer Dokumente hinzugefügt haben, wird diese hier angezeigt.
Datenbereich: Anlagen
- Datei wählen: Sie können der Tätigkeit eine Datei anhängen. Die prinzipielle Beschreibung, wie Sie eine Datei anhängen finden Sie beim Datei-Manager.
Datenbereich: Externe Links
- Externe Links: In diesem Tab können Sie über den Button Externen Link hinzufügen zugehörige Informationen verlinken. Eine nähere Erläuterung dazu finden Sie im Artikel Eingabemasken mit Formularen verwenden.
Benachrichtigungen über Änderungen an Tätigkeit aktivieren
Verantwortliche und Vertreter von sowie Beteiligte an einer Tätigkeit können sich über Änderungen an dieser per E-Mail benachrichtigen lassen.
- Klicken Sie im Hauptmenü auf Tätigkeiten: Es öffnet sich ein Dropdown-Menü.
- Klicken Sie im Dropdown-Menü auf Tätigkeiten-Manager: Es öffnet sich die Tabellenansicht.
- Klicken Sie eine Tätigkeit an: Es öffnet sich die Eingabemaske der Tätigkeit.
- Klicken Sie im rechten unteren Bereich der Eingabemaske auf das Zahnradsymbol: Es öffnet sich eine neue Eingabemaske.
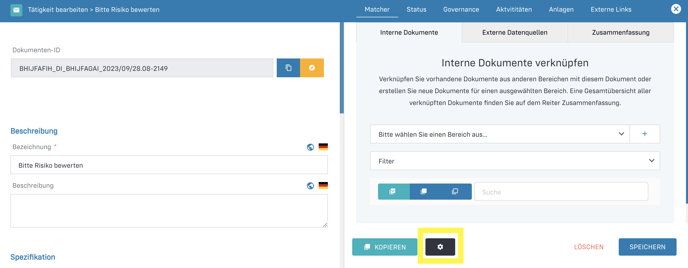
- Aktivieren Sie den Button durch Klick nach rechts.
- Klicken Sie auf Speichern.
TIPP
Blau hinterlegte Buttons sind aktiviert, grau hinterlegte Buttons sind deaktiviert.
Aktivierter Button:
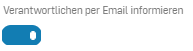
Deaktivierter Button:
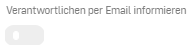
Direktlinks zu Tätigkeiten kopieren
In den Tätigkeiten können Direktlinks zu den Datensätzen kopiert und zum Beispiel in eine Mail eingefügt werden. Nach Klick auf den Link gelangen Nutzer auf den entsprechenden Datensatz. Voraussetzung ist, dass Nutzer in Robin Data eingeloggt sind. Für das Kopieren des Direktlinks bietet ComplianceOS zwei Optionen:
Option 1
- Klicken Sie im Hauptmenü auf Tätigkeiten: Es öffnet sich ein Dropdown-Menü.
- Klicken Sie im Dropdown-Menü auf Tätigkeiten-Manager: Es öffnet sich die Tabellenansicht.
- Klicken Sie eine Tätigkeit an: Es öffnet sich die Eingabemaske der Tätigkeit.
- Klicken Sie auf das türkise Symbol links neben dem Titel der Tätigkeit: Der Link zur Tätigkeit ist in der Zwischenablage gespeichert

Option 2
- Klicken Sie im Hauptmenü auf Tätigkeiten: Es öffnet sich ein Dropdown-Menü.
- Klicken Sie im Dropdown-Menü auf Tätigkeiten-Manager: Es öffnet sich die Tabellenansicht.
- Klicken Sie eine Tätigkeit an: Es öffnet sich die Eingabemaske der Tätigkeit.
- Klicken Sie auf das orange Symbol rechts neben der Dokumenten-ID: Der Link zur Tätigkeit ist in der Zwischenablage gespeichert

Schnell-Filter Tätigkeiten
Oben, über der Ergebnistabelle finden Sie den Schnell-Filter für Tätigkeiten. Sie können damit beendete Tätigkeiten schnell ausblenden oder auf Tätigkeiten und Aufgaben in Ihrer Verantwortung filtern.
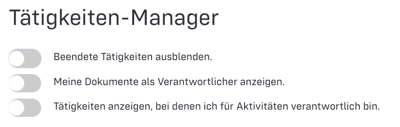
Aktivitäten einsehen und Anlegen in der Ergebnistabelle.
Angelegte Tätigkeiten werden in der Ergebnistabelle sichtbar.

Neben der Bezeichnung der Tätigkeit können Sie über das grüne Plus-Icon eine Aufgabe (Aktivität) zu dieser Tätigkeit anlegen und einem Systembenutzer zuweisen.
Bestehende Aktivitäten zu der jeweiligen Tätigkeit können Sie durch einen Klick auf das blaue Haken-Icon sichbar machen. Dabei sind die Ihnen zugewiesenen Aktivitäten mit einem grünen Punkt markiert:
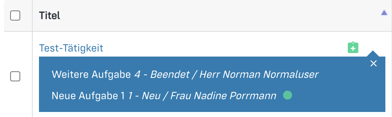
In der Ergebnistabelle wird über die Spalte "erledigte Aktivitäten" sichtbar, wie hoch der Anteil der bereits beendeten Aktivitäten zu dieser Tätigkeit ist. 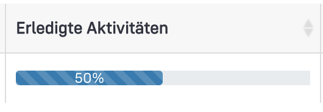
Tätigkeiten drucken
Hinweis
Nicht alle Lizenzen enthalten die Druck-Funktion. Sollten Sie diese vermissen, wenden Sie sich bitte an sales@robin-data.io.
-
Klicken Sie im Hauptmenü auf Tätigkeiten: Es öffnet sich ein Dropdown-Menü.
-
Klicken Sie im Dropdown-Menü auf Tätigkeiten-Manager: Es öffnet sich die Tabellenansicht.
- Option 1: Klicken Sie in der Spalte Checkboxen auf die einzelnen Tätigkeiten: Ausgewählte Tätigkeiten sind mit einem blauen Häkchen gekennzeichnet.
- Option 2: Klicken Sie in den Spaltenkopf der Checkboxen um alle Tätigkeiten auszuwählen: Ausgewählte Tätigkeiten sind mit einem blauen Häkchen gekennzeichnet.
- Klicken Sie auf den Button Aktionen: Es öffnet sich ein Dropdown-Menü.
- Klicken Sie im Dropdown-Menü auf die Aktion Drucken: Es öffnet sich ein Fenster mit Filteroptionen.
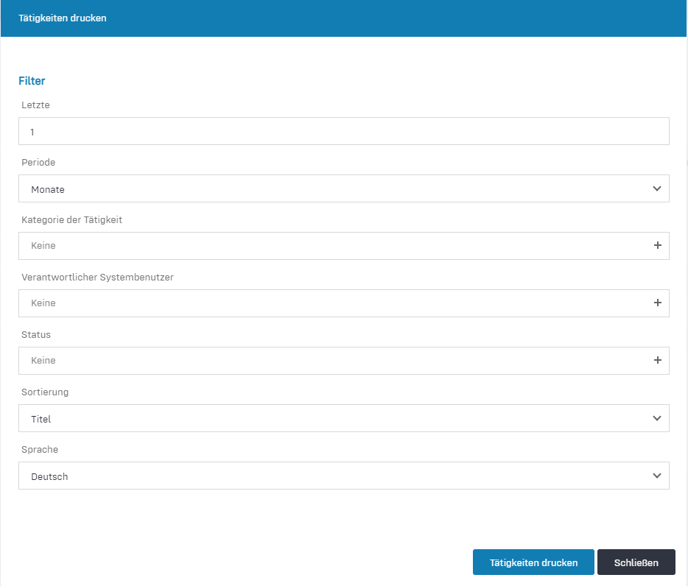
- Selektieren Sie die gewünschte Filteroptionen.
- Klicken Sie auf Tätigkeiten drucken: Die Tätigkeiten werden als PDF herausgegeben.
Alle Tätigkeiten drucken
-
Klicken Sie im Hauptmenü auf Tätigkeiten: Es öffnet sich ein Dropdown-Menü.
-
Klicken Sie im Dropdown-Menü auf Tätigkeiten-Manager: Es öffnet sich die Tabellenansicht.
- Klicken Sie auf den Button Aktionen: Es öffnet sich ein Dropdown-Menü.
- Klicken Sie im Dropdown-Menü auf die Aktion Alle Dokumente drucken: Es öffnet sich ein Popup-Fenster.
- Klicken Sie auf den Button OK: Alle Tätigkeiten werden als PDF herausgegeben.
Tätigkeiten kopieren
Sie können sowohl in der Tabellenansicht als auch in der Eingabemaske Tätigkeiten kopieren. Aktivitäten können dabei stets mitkopiert werden).
Kopieren einer Tätigkeit in der Tabellenansicht
- Selektieren Sie eine oder mehrere Tätigkeiten, in dem Sie das entsprechende Kontrollkästchen vor dem Titel der Tätigkeit klicken.
- Klicken Sie auf das Kopieren-Icon: Es öffnet sich eine Abfragemaske.
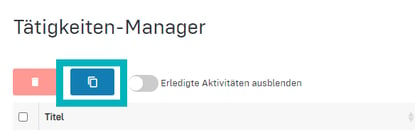
- Wählen Sie aus, ob Sie vorhandene Aktivitäten dieser Tätigkeit mitkopieren möchten. Klicken Sie dann OK: die Tätigkeit wurde kopiert.
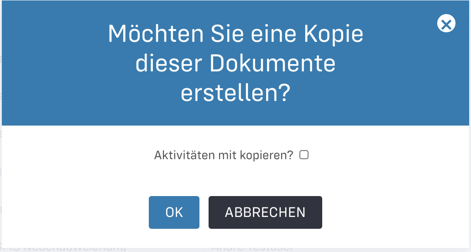
Hinweis:
Sie können maximal 10 Tätigkeiten auf einmal kopieren.
Kopieren einer Tätigkeit in der Eingabemaske
- In der Tabellenansicht öffnen Sie die Tätigkeit, die Sie kopieren möchten.
- Auf der rechten Seite der Eingabemaske klicken Sie auf den Button Kopieren: Es öffnet sich eine Abfragemaske.

- Wählen Sie aus, ob Sie vorhandene Aktivitäten dieser Tätigkeit mitkopieren möchten. Klicken Sie dann OK: die Tätigkeit wurde kopiert.
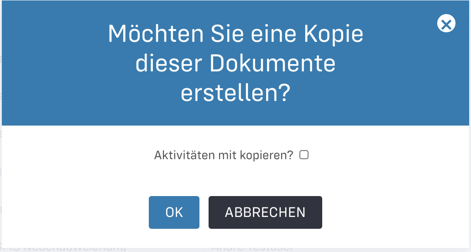
Report zu Tätigkeiten per E-Mail senden
Sie können die Tätigkeiten und zugehörigen Aktivitäten per E-Mail als Report in Robin Data ComplianceOS senden.
Hinweis
Die Zustellung von Tätigkeitsreporten ist auf denjenigen Benutzer beschränkt, der in der jeweiligen Tätigkeit als Verantwortlicher definiert ist.
- Klicken Sie im Hauptmenü auf Tätigkeiten: Es öffnet sich ein Dropdown-Menü.
- Klicken Sie im Dropdown-Menü auf Tätigkeiten-Manager: Es öffnet sich die Tabellenansicht.
- Klicken Sie eine Tätigkeit an: Es öffnet sich die Eingabemaske der Tätigkeit.
- Aktivieren Sie die Benachrichtigungen über Änderungen an Tätigkeit.
- Klicken Sie im rechten unteren Bereich der Eingabemaske auf Report senden: Es öffnet sich eine neue Eingabemaske.

- Klicken in der Eingabemaske in das Feld Personen: Es öffnet sich ein Dropdown-Menü.

- Wählen Sie im Dropdown-Menü die Person aus, welche den Report erhalten soll.
- Ergänzen Sie optional einen Einleitungstext für den Report.
- Klicken Sie auf sende Report-Email: Der Report wird an die ausgewählte Person versendet.
Whitepaper Nachweispflichten DSGVO-konform im Tätigkeitsbericht umsetzen

Im Whitepaper Nachweispflichten DSGVO-konform im Tätigkeitsbericht umsetzen finde Sie:
- Erhalten Sie Informationen zur Definition und Bedeutung des Tätigkeitsberichts
- Verstehen Sie den Zusammenhang zwischen den Nachweispflichten der DSGVO und dem Tätigkeitsbericht
- Lernen Sie die Inhalte des Tätigkeitsberichtes kennen
- Erhalten Sie wichtige Hinweise zur Umsetzung des Tätigkeitsberichts
- Erfahren Sie wie Sie in nur 6 Schritten den Tätigkeitsbericht fertigstellen
- Inklusive Beispielen für Tätigkeiten und Kategorien von Tätigkeiten
Whitepaper herunterladen
Weiterführende Links
Weitere Frage? - Wir sind für Sie da.
Bei Fragen zur Software können Sie sich gern an unseren Support wenden. Sie erreichen uns unter support@robin-data.io.