Der Matcher ist in mehreren Dokumenten in der Robin Data Software gleichermaßen verfügbar. Er bietet die Möglichkeit, unterschiedliche Dokumente bidirektional zu verknüpfen und damit Zusammenhänge darzustellen.
Inhalt
Hintergrund
In älteren Versionen der Robin Data Software waren verknüpfte Dokumente, wie bspw. zugewiesene TOMs in einer Verarbeitungstätigkeit in der linken Seite der Eingabemaske auszufüllen.
Im Sinne einer funktionalen Erweiterung wurde die Möglichkeit geschaffen, über den sogenannten "Matcher" Dokumente aus mehreren Bereichen zu verknüpfen. Die Funktion wurde als Meta-Funktion auf die rechte Seite der Eingabemaske in den Reiter "Matcher" überführt.
Der Anwender sieht auf einen Blick, welche Zusammenhänge mit dem jeweiligen Dokument bestehen und kann diese entsprechend mit managen.
Die Herstellung von bidirektionalen Zusammenhängen gelingt mit dem Matcher in nur wenigen Klicks. Bidirektional bedeutet, dass die Verknüpfung nicht nur in dem Dokument sichtbar ist, in dem sie hergestellt wurde, sondern auch im verknüpften Dokument selbst.
Einsatzbereich des Matchers
Der Matcher macht die Verknüpfung von Dokumenten der folgenden Bereiche der Robin Data Software möglich:
- Tätigkeiten
- Standorte
- Personen
- Verzeichnis für Verarbeitungstätigkeiten
-
Datenschutz-Folgenabschätzung
-
Löschklassen
- Externe Kontakte
- Dienstleistungen
-
Verträge mit externen Kontakten / Nachweise
-
Technisch-organisatorische Maßnahmen
- Assets (COS-Modul)
- Risiken (COS-Modul)
- Programme & Kontrollen (COS-Modul)
Inhalt des Matchers
Der Matcher unterteilt sich in 3 Segmente: links das eigene Matching, in der Mitte das System-Matching und rechts die Visualisierung:
- Interne Dokumente: Hier können eigene Dokumente aus den o.g. Bereichen mit einander verknüpft werden.
- Externe Datenquellen: Hier stellen wir Ihnen zentral für Ihre Compliance-Felder Standards (z.B. elementare Gefährdungen aus dem BSI Grundschutz), relevante Gesetze, gemeldete Sicherheitslücken, und Ähnliches zur Verfügung, die dann entsprechend verknüpft werden können.
- Zusammenfassung: Hier sehen Sie auf einen Blick welche Dokumente aus welchem Bereich mit diesem Dokument verknüpft sind.
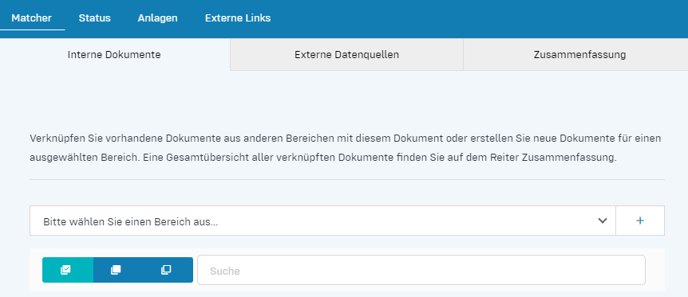
Reiter: Interne Dokumente
Sie können aus dem Matcher heraus ganz einfach neue Datensätze anlegen, filtern oder durchsuchen.
Daten anlegen
- Wählen Sie im Dropdown-Menü einen Bereich, in dem Sie diesen Datensatz herstellen möchten.
- Klicken Sie neben der Bereichsauswahl auf dem Plus-Icon: Es öffnet sich ein Zwischenfenster, indem die Bezeichnung zur Anlage des jeweiligen Datensatzes erfasst wird.
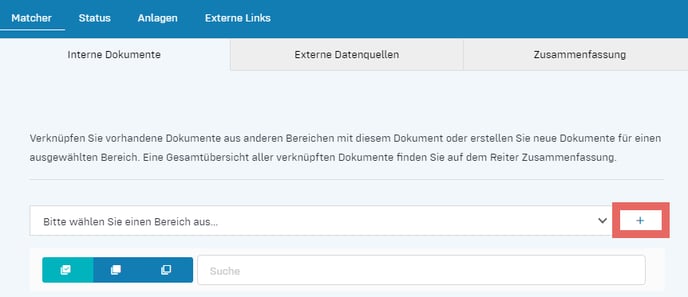
- Klicken Sie auf Anlegen oder Bearbeiten:
- Klick auf Anlegen: Der Eintrag wird gespeichert und mit dem Datensatz verknüpft. Sie können den Datensatz später präzisieren.
- Klick auf Bearbeiten: Eine leere Eingabemaske öffnet sich und den zu erstellenden Datensatz kann vor dem Verknüpfen direkt bearbeitet werden.
Daten filtern oder durchsuchen
Wenn Sie aus bestehenden Datensätzen auswählen, kann es Sinn ergeben, die Ansicht zu filtern oder zu durchsuchen. Dazu können Sie die drei Icons links oder das Suchfeld nutzen.
Folgende Filter sind möglich:
 Es werden alle Daten im ausgewählten Bereich angezeigt.
Es werden alle Daten im ausgewählten Bereich angezeigt.
 Es werden nur bereits von Ihnen selektierte Daten angezeigt.
Es werden nur bereits von Ihnen selektierte Daten angezeigt.
![]() Es werden ausschließlich nicht selektierte Daten angezeigt.
Es werden ausschließlich nicht selektierte Daten angezeigt.
Verknüpfungen mit dem Matcher herstellen
(anhand eines Beispiels Verknüpfung von technisch-organisatorischen Maßnahmen)
- Öffnen Sie das Dokument, an welches Sie die technisch-organisatorischen Maßnahmen verknüpfen wollen.
- Klicken Sie in der Eingabemaske rechts auf den Reiter Matcher: der Matcher wird sichtbar.
- Unter dem Reiter "Interne Dokumente" klicken Sie im Feld "Weiteres Matching" auf Technisch-organisatorische Maßnahmen: Es öffnet sich eine Liste all Ihrer TOMs.
- Klicken Sie auf die jeweiligen, zu verknüpfenden TOMs: Diese sind nun dunkelblau markiert. Sie haben mit diesem Klick eine bidirektionale Verknüpfung hergestellt.
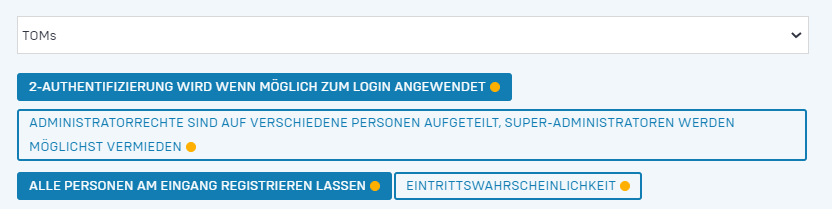
- Klicken Sie auf Speichern: Alle Verknüpfungen werden gespeichert.
Controls nach Programmen filtern
Im Matcher kann man die Controls nach Programmen filtern.
- Öffnen Sie das Dokument, an welches Sie die externe Datenquelle "Elementare Gefährdung" verknüpfen wollen.
- Klicken Sie in der Eingabemaske rechts auf den Reiter Matcher: Der Matcher wird sichtbar.
- Unter dem Reiter "Interne Dokumente" klicken Sie in das Feld "Bitte wählen Sie einen Bereich aus...": Es öffnet sich ein Dropdown-Menü. auf Controls:
- Klicken Sie im Dropdown-Menü auf Controls: Es werden alle importierten Controls angezeigt.
- Klicken Sie in das Feld "Bitte wählen": Es öffnet sich ein Dropdown-Menü, mit allen verfügbaren Programmen.
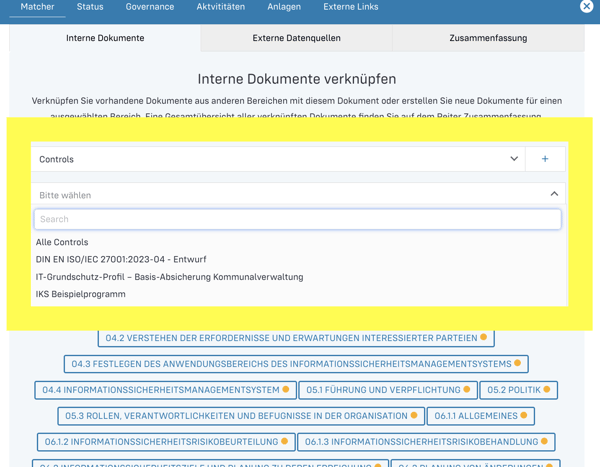
- Klicken Sie im Dropdown-Menü auf das gewünschte Programm: Es werden nur die zugehörigen Controls angezeigt.
Daten bearbeiten
Sie können aus dem Matcher heraus ganz einfach bestehende Datensätze bearbeiten.
(anhand eines Beispiels Verknüpfung von technisch-organisatorischen Maßnahmen)
- Öffnen Sie das Dokument, an welches Sie die technisch-organisatorischen Maßnahmen verknüpfen wollen.
- Klicken Sie in der Eingabemaske rechts auf den Reiter Matcher: der Matcher wird sichtbar.
- Unter dem Reiter "Interne Dokumente" klicken Sie im Feld "Weiteres Matching" auf Technisch-organisatorische Maßnahmen: Es öffnet sich eine Liste all Ihrer TOMs.
- Klicken Sie auf den gelben Punkt in dem jeweiligen TOM, um den Datensatz zu öffnen: Es öffnet sich eine weitere Eingabemaske über Ihre bereits offenen Eingabemaske, welche die Inhalte der angeklickten TOM zeigen.
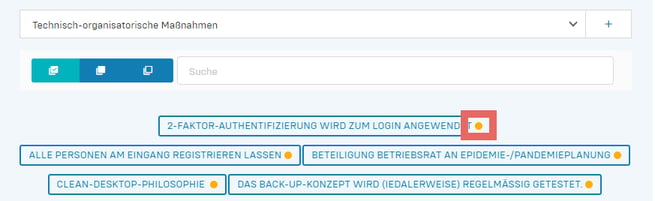
- Bearbeiten Sie die Inhalte der angeklickten TOM.
- Klicken Sie auf Speichern: Die Änderungen am Datensatz wurden gespeichert.
Hinweis
Das Klicken auf den gelben Punkt eines Datensatzes öffnet die jeweilige Eingabemaske über Ihrer bereits offenen Eingabemaske. Sie können diese bearbeiten und speichern oder wieder schließen. Die vorherige Eingabemaske, mit der Sie Verknüpfungen mit dem Matcher erstellt haben, bleibt geöffnet und kann weiterhin bearbeitet werden.
Matching-Attribute verwenden
Beim Matchen zweier Datensätze miteinander wird eine bidirektionale Verknüpfung zwischen den Datensätzen hergestellt. Dieser Verknüpfung kann man Attribute, also zusätzliche Informationen, mitgeben. Die Attribute sind dabei individuell konfigurierbar.
Bevor diese Funktion zur Verwendung steht, müssen Admins zunächst die Matching-Attribute über Inhaltsgruppen anlegen.
Die Matching-Attribute können unter dem türkisfarbenen Punkt neben der Bezeichnung des gematchten Datensatzes editiert werden
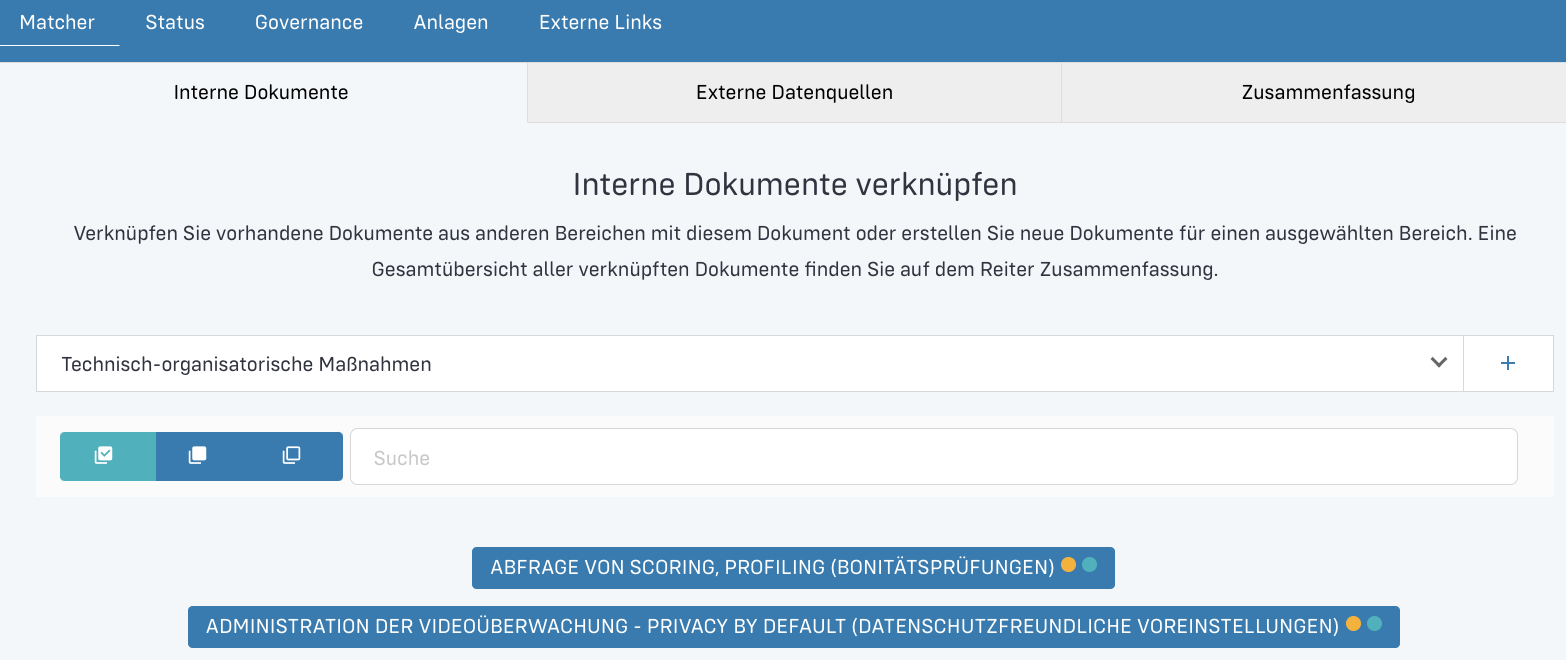
In der Visualisiuerung des Matchers können die vergebenen Matching-Attribute eingesehen werden. Klicken Sie zum Öffnen und schließen der Anzeige den Pfeil rechts der Bezeichnung des gematchten Datensatzes. 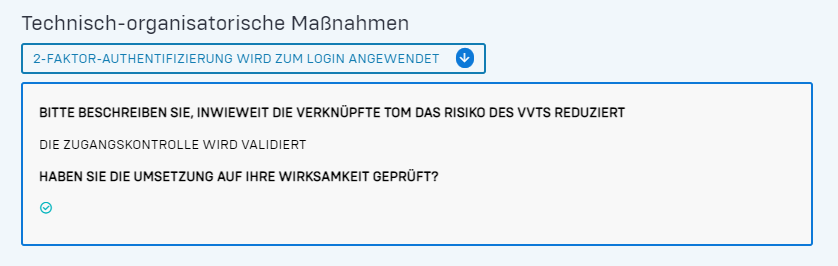
Reiter: Externe Datenquellen
Verknüpfen Sie Dokumente aus externen Datenquellen die von Robin Data zentral zur Verfügung gestellt werden. Eine Gesamtübersicht aller verknüpften Dokumente finden Sie auf dem Reiter. Die Funktionalitäten der externen Datenquellen wird nachfolgend am Beispiel elementare Gefährdungen erklärt.
Externe Datenquelle verknüpfen
- Öffnen Sie das Dokument, an welches Sie die externe Datenquelle "Elementare Gefährdung" verknüpfen wollen.
- Klicken Sie in der Eingabemaske rechts auf den Reiter Matcher: Der Matcher wird sichtbar.
- Klicken Sie im Matcher auf den Reiter Externe Datenquellen: Der Reiter externe Datenquellen wird sichtbar.
- Klicken Sie auf das Dropdown-Menü "Matching": Es öffnet sich das Dropdown-Menü.
- Oberhalb des Dropdown-Menüs erscheint eine Suche, geben Sie in diese elementare Gefährdungen ein: Der Sucheintrag elementare Gefährdungen wird angezeigt.

- Klicken Sie auf im Dropdown-Menü auf Elementare Gefährdungen: Es öffnet sich eine Liste aller elementaren Gefährdungen.
- Klicken Sie auf die jeweiligen, zu verknüpfenden elementare Gefährdung: Diese sind nun dunkelblau markiert. Sie haben mit diesem Klick eine bidirektionale Verknüpfung hergestellt.
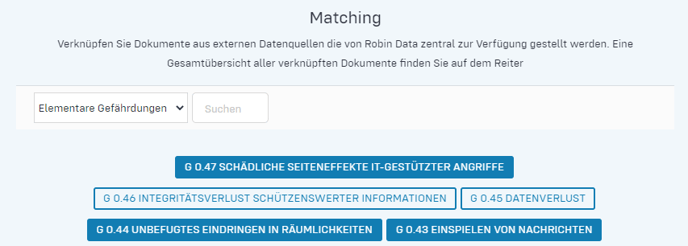
- Klicken Sie auf Speichern: Alle Verknüpfungen werden gespeichert.
Risiken aus externen Datenquellen erzeugen
- Öffnen Sie das Dokument, in welchem Sie die externe Datenquelle verknüpft haben.

- Um Risiken aus den externen Datenquellen zu erstellen, klicken Sie auf den roten Punkt links neben der Bezeichnung der externen Datenquelle.

- Klicken Sie auf den roten Punkt der elementaren Gefährdung: Es öffnet sich das Fenster Risikomanagement.

- Option 1 - Klicken Sie auf anlegen: das wird Risiko unbearbeitet angelegt und ist im Reiter Zusammenfassung verknüpft.

- Option 2 - Klicken Sie auf bearbeiten: Es öffnet sich das Fenster Risiko editieren, weitere Informationen zum Erstellen und Bewerten von Risiken. Klicken Sie auf Speichern das Risiko wird mit Ihren Bearbeitungen im Reiter Zusammenfassung verknüpft.

Reiter: Zusammenfassung
Hier sehen Sie auf einen Blick welche Dokumente aus welchem Bereich mit diesem Dokument verknüpft sind.
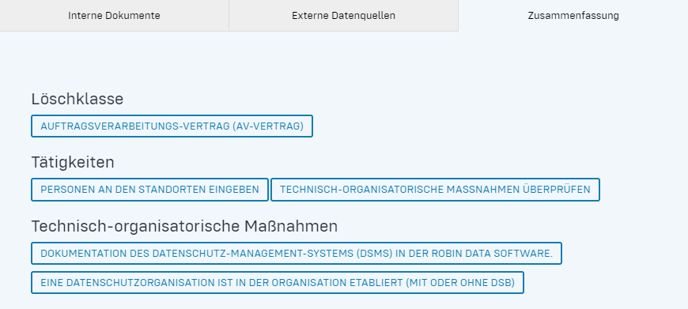
Weitere Fragen? - Wir sind für Sie da.
Bei Fragen zur Software können Sie sich gern an unseren Support wenden. Sie erreichen uns unter support@robin-data.io.
