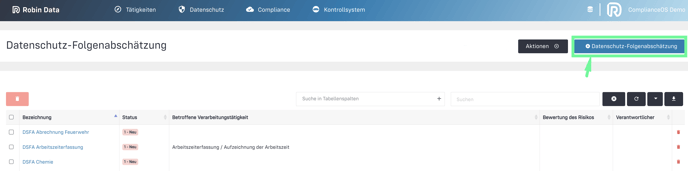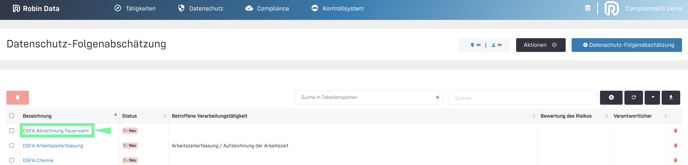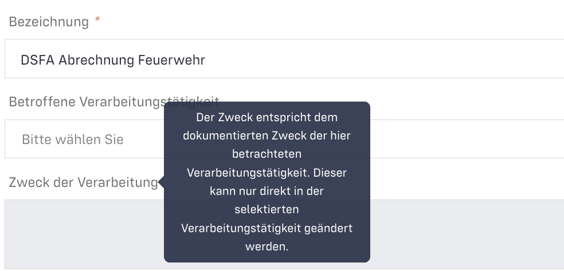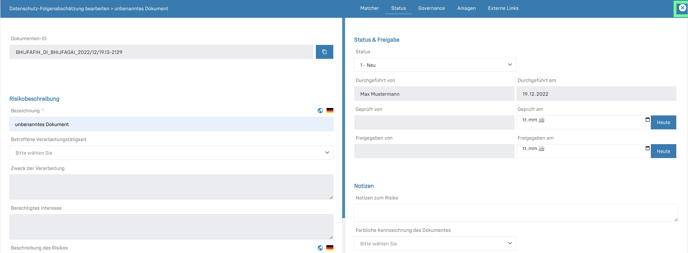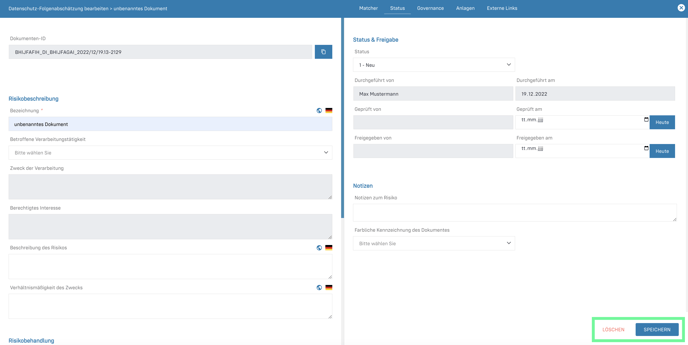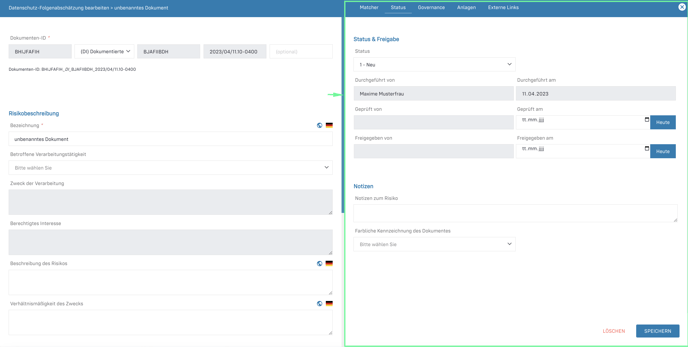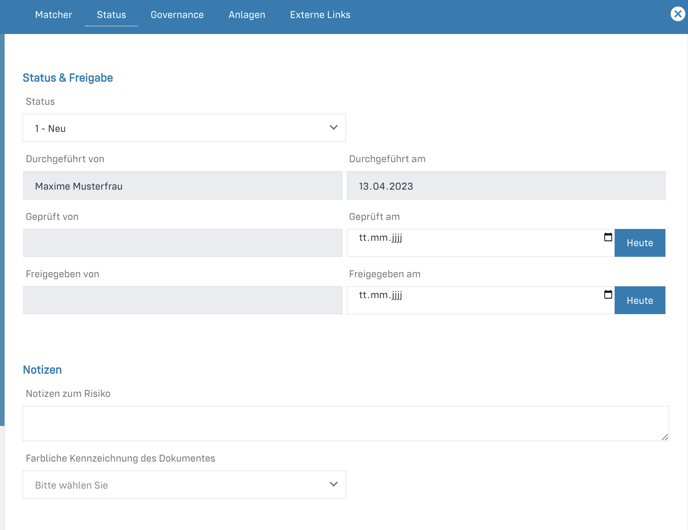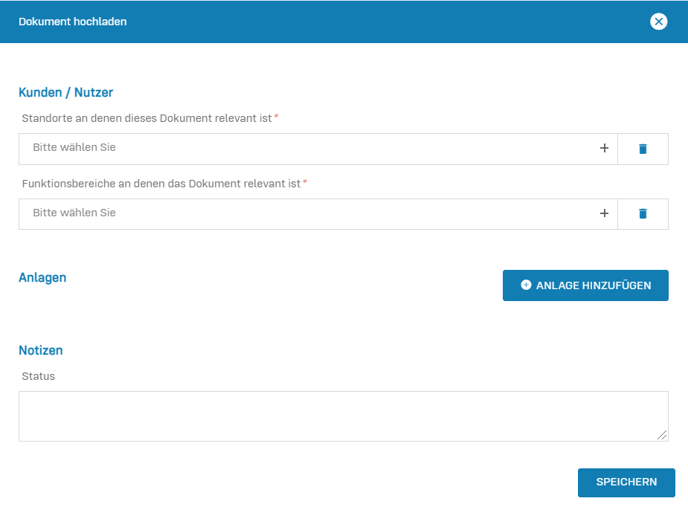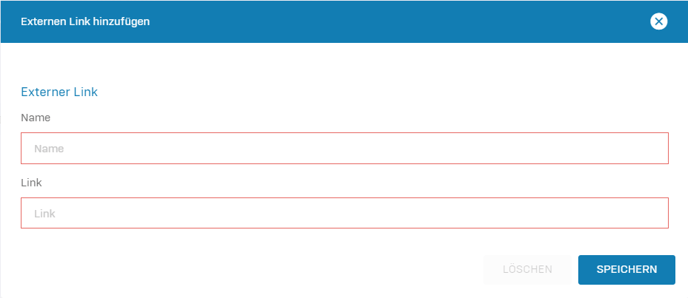Eingabemasken mit Formularen dienen zur Erstellung, Bearbeitung und Löschung von Datensätzen. Die Funktionsweise der Eingabemasken und der Formularelemente ist immer gleich. Dieser Artikel beschreibt die verfügbaren Funktionen.
Inhalt
Besuchen Sie unsere kostenfreien Demos
Wir bieten regelmäßig Online-Demos an, in denen wir Ihnen unsere Datenschutz-Software Robin Data vorstellen. Bekommen Sie einen Einblick in den Aufbau und den Funktionsumfang des digitalen Löschkonzeptes der Robin Data Software. Unsere Experten geben Ihnen und anderen Interessenten umfassenden Einblick und beantworten Ihre Fragen.
Aufrufen einer Eingabemaske
Die Eingabemasken können über zwei Wege aufgerufen werden. Dazu öffnen Sie den Bereich in der Robin Data Software, den Sie gern bearbeiten möchten. Nachfolgend werden die Eingabemasken am Bereich Datenschutz > Standorte erklärt.
Aufrufen einer Eingabemaske für einen neuen Datensatz
- Klicken Sie auf den Button oben rechts (z. B. Standort): es öffnet sich eine leere Eingabemaske
Zum Vergrößern des Bildes bitte klicken
Aufrufen der Eingabemaske eines bestehenden Datensatzes
- Klicken Sie in der Tabelle auf den gewünschten Datensatz: Es öffnet sich die Eingabemaske des ausgewählten Datensatzes
Zum Vergrößern des Bildes bitte klicken
Bearbeiten einer Eingabemaske
Die Eingabemasken und Formulare sind immer gleich aufgebaut, zum Bearbeiten beachten Sie bitte die folgenden Hinweise:
- Optionale Felder: Optionale Felder haben keine besondere Kennzeichnung und müssen nicht ausgefüllt werden, um den Datensatz zu speichern.
- Pflichtfelder: Pflichtfelder sind immer mit einem roten Stern "*" gekennzeichnet und müssen ausgefüllt werden, um den Datensatz zu speichern.
- Tooltips: Jedes Formularfeld verfügt über einen Tooltip. Diesen können Sie anzeigen indem Sie die Maus über den Titel des Formularfeldes bewegen.
Zum Vergrößern des Bildes bitte klicken
Abschließen einer Eingabemaske
Im rechten Formularbereich der Eingabemasken finden Sie mehrere Aktionen zum Abschließen eines Formularfeldes.
Im rechten oberen Bereich können Sie die Eingabemaske schließen:
- Schließen: Schließen Sie das aktuelle Formular. Sollten Sie Änderungen an dem Formular durchgeführt haben, werden sie über eine Dialogbox darauf hingewiesen, ob sie die getätigten Änderungen speichern wollen oder das Formular ohne zu Speichern schließen möchten.
Zum Vergrößern des Bildes bitte klicken
Im rechten unteren Bereich können Sie die Eingabemaske löschen, speichern bzw. das Formularfeld zurücksetzen:
- Löschen: Sie können Datensätze aus der Robin Data Software löschen. Dieser Button steht Ihnen zur Verfügung, wenn Sie einen bestehenden Datensatz öffnen.
- Speichern: Speichern Sie die eingeben Daten in der Robin Data Software. Sie können das Formular nur speichern, wenn alle Pflichtfelder korrekt ausgefüllt sind. Das Formular schließt sich dann automatisch.
- Formular zurücksetzen: Wenn Sie alle Formularfelder mit einmal leeren möchten, können Sie diesen Button verwenden.
Zum Vergrößern des Bildes bitte klicken
Aufbau einer Eingabemaske: Linker Formularbereich der Eingabemasken
Der linke Formularbereich enthält Felder zur Pflege des jeweiligen Datensatzes. Diese Felder variieren in Abhängigkeit des zu pflegenden Datensatzes. So müssen Sie zur Erstellung einer Verarbeitungstätigkeit andere Felder pflegen, als bei der Erstellung einer Datenschutz-Folgenabschätzung. Im Beispiel "Datenschutz-Folgenabschätzung" pflegen Sie die folgenden Felder im linken Formularbereich:
- Dokumenten-ID: Weisen Sie der Verarbeitungstätigkeit eine Dokumenten-ID zu, die Verwendung von Dokumenten-IDs dient der systemweit eindeutigen Kennzeichnung und Identifikation von Dokumenten (mehr Informationen auf der Hilfeseite "Dokumentierte Information").
- Risikobeschreibung: In diesem Bereich definieren Sie das Risiko oder die Risiken für die Verarbeitungstätigkeit.
- Dokument archivieren: Durch die Archivierung werden Datensätze aus der Standardansicht entfernt, ohne unwiderruflich gelöscht zu werden (mehr Informationen auf der Hilfeseite "Tabellenansicht verwenden").
- Risikobehandlung: Hier bewerten Sie das Risiko und definieren konkrete Maßnahmen, wie dieses Risiko gemindert werden kann.
Zum Vergrößern des Bildes bitte klicken
Aufbau einer Eingabemaske: Rechter Formularbereich der Eingabemasken
Der rechte Formularbereich dient dazu, zusätzliche Informationen zum Datensatz zu pflegen. Auch im rechten Formularbereich variieren die Felder in Abhängigkeit des zu pflegenden Datensatzes. Im Beispiel "Datenschutz-Folgenabschätzung" pflegen Sie die folgenden Felder im rechten Formularbereich:
- Matcher: Über den Matcher können Sie Dokumente verknüpfen sowie verknüpfte Dokumente einsehen oder beispielsweise direkt eine Tätigkeit anlegen.
- Status: In diesem Datenbereich ist es möglich, den Status und die Freigabe eines Dokumentes zu verwalten und Notizen zum Datensatz zu hinterlegen.
- Governance Tab: Der Governance Tab ist in mehreren Dokumenten in der Robin Data Software gleichermaßen verfügbar. Es bietet die Möglichkeit, diverse grundlegende Parameter für das jeweilige Dokument festzuhalten. Eine nähere Erläuterung dazu finden Sie im Artikel Governance Inhalte verwalten.
- Tätigkeit: In diesem Datenbereich werden alle Tätigkeiten angezeigt, die mit Ihrem Datensatz verknüpft sind. Zum Erstellen einer Tätigkeit klicken Sie den Button oben rechts "Tätigkeit erstellen". Darauf hin öffnet sich ein neues Eingabeformular, eine nähere Erläuterung dazu finden Sie im Artikel Tätigkeiten-Manager.
- Anlagen: In diesem Datenbereich können Sie über den Button Anlagen zugehörige Dokumente hinterlegen.
-
Externe Links: In diesem Datenbereich können Sie über den Button Externe Links zugehörige Informationen verlinken.
Zum Vergrößern des Bildes bitte klicken
Weitere Informationen zur Datenschutz-Folgenabschätzung finden Sie im Artikel Datenschutz-Folgenabschätzung.
Tab: Matcher
Der Matcher unterteilt sich in 3 Segmente: links das eigene Matching, in der Mitte das System-Matching und rechts die Visualisierung:
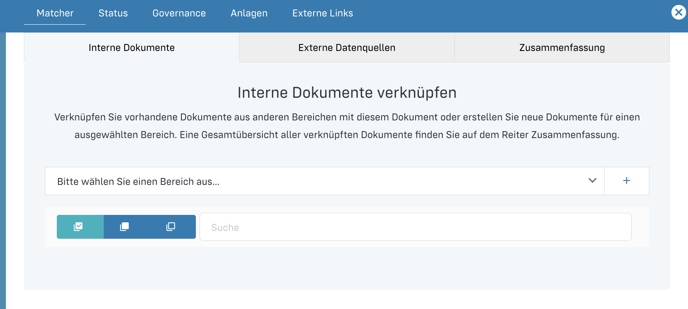
- Interne Dokumente: Hier können eigene Dokumente aus den o.g. Bereichen mit einander verknüpft werden.
- Externe Datenquellen: Verknüpfen Sie externe Datenquellen mit Ihren Dokumenten.
- Zusammenfassung: Hier sehen Sie auf einen Blick welche Dokumente aus welchem Bereich mit diesem Dokument verknüpft sind.
Eine nähere Erläuterung dazu finden Sie im Artikel Matcher verwenden.
Tab: Status
Dieser Tab weist folgende Formularfelder auf:
Zum Vergrößern des Bildes bitte klicken
- Status: Geben Sie den aktuellen Bearbeitungsstatus der DSFA an.
- Durchgeführt von: Geben Sie die Person an, die diese DSFA erstellt hat.
- Durchgeführt am: Geben Sie das Datum ein, an dem die Erstellung dieser DSFA abgeschlossen wurde.
- Geprüft von: Geben Sie die Person an, die diese DSFA geprüft hat.
- Geprüft am: Geben Sie das Datum ein, an dem die Prüfung dieser DSFA abgeschlossen wurde.
- Freigegeben von: Geben Sie die Person an, die diese DSFA freigegeben hat.
- Freigegeben am: Geben Sie das Datum ein, an dem diese DSFA zur Nutzung freigegeben wurde.
- Notizen zum Risiko: Geben Sie gern Anmerkungen oder Notizen ein.
- Farbliche Kennzeichnung des Dokumentes: Hier können Sie ihrem Dokument eine Farbliche Kennzeichnung zuweisen. Die farbliche Kennzeichnung legen Sie unter Organisationstammdaten > Management-System > Inhaltsgruppen an.
Tab: Governance
Das Governance Tab weist folgende Datenbereiche auf:
Zum Vergrößern des Bildes bitte klicken
-
Organisationszuordnung: Bearbeiten Sie die organisatorische Verankerung des jeweiligen Dokumentes.
- Schutzbedarf: Geben Sie den Schutzbedarf des jeweiligen Dokumentes an.
- Gültigkeit: Geben Sie die Gültigkeit des jeweiligen Dokumentes an.
- Historie: Wechseln Sie zwischen verschiedenen Versionen des jeweiligen Dokumentes und / oder geben Sie den Termin der nächsten Revision an.
Eine nähere Erläuterung dazu finden Sie im Artikel Governance Inhalte verwalten.
Tab: Anlagen
Anforderung an den Dateinamen
Wenn die zum Hochladen ausgewählten Datensätze bestimmte Sonderzeichen enthalten, können diese nicht importiert werden. Bitte lesen Sie die folgenden Hinweise zur Benennung von Datensätzen:
- Dateinamen dürfen keine Leerzeichen enthalten
- Dateinamen dürfen maximal 90 Zeichen einschließlich Dateiendung enthalten
- Im Dateinamen dürfen nur folgende Zeichen und Ziffern verwendet werden:
- Alle Buchstaben des deutschen Alphabets außer Umlauten ä, ö, ü und ß (z. B. 01_Oeffentlicher_Dienst)
- Alle Ziffern (z .B. 02_Anlage_K1 und 03_Anlage_K2)
- Die Zeichen Unterstrich _ und Minus - (z. B. 04_Klageschrift)
- Punkte ( . ), wenn Dateinamen von Dateiendungen getrennt werden (z. B. 05_Massnahmen.docx)
- Wechseln Sie zu dem Tab Anlagen und klicken Sie auf den Button Anlage hinzufügen: Eine leere Eingabemaske öffnet sich.
Die Eingabemaske weist folgende Datenbereiche auf:
Zum Vergrößern des Bildes bitte klicken
- Kunden/Nutzer: Geben Sie relevante Informationen zu der Anlage an.
- Anlagen: Laden Sie die Anlage hoch.
- Notizen: Schreiben Sie Ihre Notizen zu dieser Anlage.
Datenbereich: Kunden/Nutzer
Dieser Datenbereich weist folgende Formularfelder auf:
- Standorte an denen diese Dokument relevant ist: Wählen Sie aus der Dropdown-Liste einen Standort aus.
- Funktionsbereiche an denen das Dokument relevant ist: Wählen Sie aus der Dropdown-Liste eine Funktionsbereich aus.
Datenbereich: Anlagen
- Klicken Sie auf den Button Anlage hinzufügen, um ein Dokument von Ihrem Rechner hochzuladen.
Datenbereich: Notizen
- Schreiben Sie Notizen zu dieser Anlage.
Tab: Externe Links
- Wechseln Sie zu dem Tab Externe Links und klicken Sie auf den Button Externen Link hinzufügen: Eine leere Eingabemaske öffnet sich.
Die Eingabemaske weist folgende Formfelder auf:
Zum Vergrößern des Bildes bitte klicken
- Name: Geben Sie den Namen des Links ein.
- Link: Fügen Sie die URL des Links ein.
Weitere Frage? - Wir sind für Sie da.
Bei Fragen zur Software können Sie sich gern an unseren Support wenden. Sie erreichen uns unter support@robin-data.io.