Inhaltsgruppen fassen unterschiedliche neue oder bestehende Elemente in Robin Data zusammen, um die Arbeit mit Robin Data noch effizienter zu gestalten.
Inhalt
Hintergrund
Unter den Organisationsstammdaten können Inhaltsgruppen definiert werden.
- Inhaltsgruppen fassen unterschiedliche neue oder bestehende Elemente in Robin Data zusammen. Beispielsweise könnte man eine Inhaltsgruppe für alle Standorte definieren. Dadurch müssen nicht mehr alle Standorte einzeln zu einem Datensatz hinzugefügt werden.
- Bei der Erstellung einer Inhaltsgruppe wird ein Typ festgelegt damit die Inhaltsgruppe mit Datensätzen verknüpft werden kann. Es gibt folgende Typen von Inhaltsgruppen:
- Bewertungsfaktor
- Bewertungsgruppen
- Farbschemata
- Filteransichten (Tabellen)
- Formularerweiterungen
- Lizenzierung Normtexte
- Matching-Attribute
- Rechte (Beta)
- Standard
- Durch die Verwendung der Graphenstruktur sind die in den Inhaltsgruppen verknüpften Datensätze implizit zugewiesen. In den kommenden Updates wird dann z. B. eine Visualisierung der Verknüpfungen eines Datensatzes zu anderen Datensätzen dargestellt. Dadurch können eigene Datenstrukturen und Verknüpfungen zwischen neuen und bestehenden Datensätzen in Robin Data aufgebaut werden. Aktuell ist die Anwendung der Inhaltsgruppen im "Governance Tab" unter dem Bereich "Governance Tag" möglich.
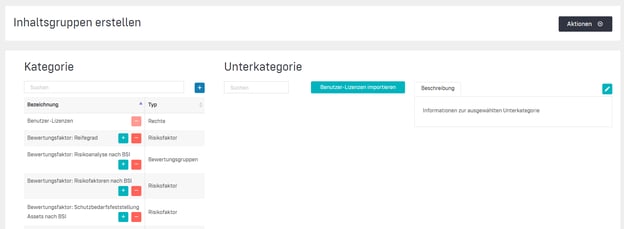
Inhaltsgruppe erstellen
In diesem Abschnitt erfahren Sie die grundlegenden Informationen zur Erstellung einer Inhaltsgruppe. In den folgenden Abschnitten wird die Erstellung spezifischer Arten von Inhaltsgruppen und deren Verwendung erläutert. Die Erstellung einer Inhaltsgruppe erfolgt in 3 Hauptschritten
- Erstellung einer Kategorie der Inhaltsgruppe
- Erstellung einer Unterkategorie der Inhaltsgruppe
- Zuordnung von Daten zu einer Unterkategorie
1. Kategorie der Inhaltsgruppe erstellen
-
Klicken Sie im Hauptmenü auf Organisationsstammdaten: Es öffnet sich ein Dropdown-Menü.
- Fahren Sie mit dem Mauszeiger über den Menü-Punkt Management-System: Es öffnet sich ein weiteres Dropdown-Menü.
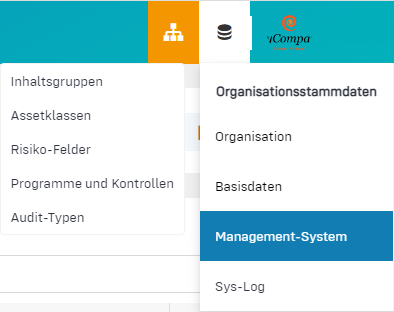
-
Klicken Sie im zweiten Dropdown-Menü auf Inhaltsgruppen: Es öffnet sich ein neues Fenster.
-
Klicken Sie auf das blaue Plus im Bereich "Kategorie": Es öffnet sich eine Eingabemaske.

-
Füllen Sie das Feld Bezeichnung aus und legen Sie ein Typ fest.
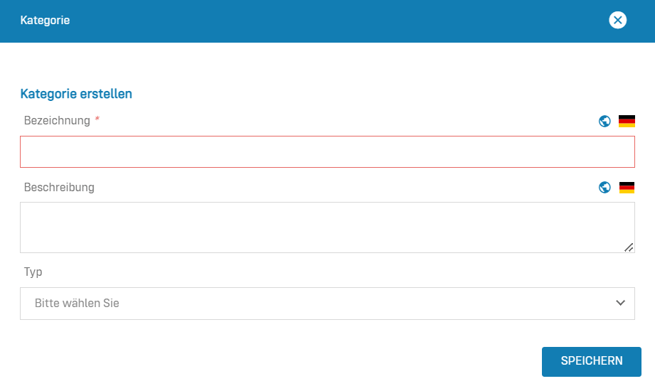
-
Klicken Sie auf Speichern: Die Inhaltsgruppe ist gespeichert und erscheint in der Tabelle "Kategorie".
2. Unterkategorie der Inhaltsgruppe erstellen
Um der Inhaltsgruppe Datensätze zuzuordnen, müssen Nutzer eine Unterkategorie anlegen.
- Klicken Sie auf das grüne Plus neben der Bezeichnung der Kategorie: Es öffnet sich eine Eingabemaske.
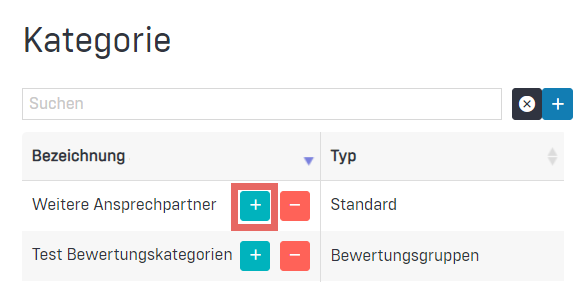
- Füllen Sie alle Pflichtfelder aus. Die Pflichtfelder unterscheiden sich je nach festgelegten Inhaltsgruppen-Typ.
- Klicken Sie auf Speichern: Die Unterkategorie ist gespeichert und erscheint im Bereich "Unterkategorie".

3. Daten einer Unterkategorie zuordnen
- Klicken Sie auf das Plus-Symbol neben der Bezeichnung der Unterkategorie, die Sie bearbeiten möchten: Es öffnet sich eine Eingabemaske.
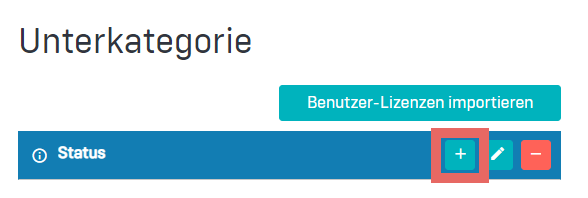
- Füllen Sie die Pflichtfelder der Eingabemaske aus.
- Klicken Sie auf Speichern: Die Daten sind der Unterkategorie zugeordnet worden und sind im Bereich "Unterkategorie" sichtbar.
Standard-Inhaltsgruppe anlegen
Hinweis
Die Standard-Inhaltsgruppen wurden im Zuge des Updates vom 06.02.2024 abgeschafft. Anstelle der Standard-Inhaltsgruppen verwenden Nutzer die Filteransicht (Tabelle).
Rechte über Inhaltsgruppen hinterlegen
Über Inhaltsgruppen können Zugriffsrechte für Nutzer hinterlegt werden.
Nur Nutzer mit der Rolle "Admin" oder "Company Admin" können Rechte festlegen. Wie Sie die Rolle "Admin" vergeben, erfahren Sie im Abschnitt Nutzern die Rolle "Admin" vergeben.
-
Klicken Sie im Hauptmenü auf Organisationsstammdaten: Es öffnet sich ein Dropdown-Menü.
- Fahren Sie mit dem Mauszeiger über den Menü-Punkt Management-System: Es öffnet sich ein weiteres Dropdown-Menü.
- Klicken Sie im zweiten Dropdown-Menü auf Inhaltsgruppen: Es öffnet sich ein neues Fenster.
-
Erstellen Sie eine Inhaltsgruppe Typ Rechte im Bereich Kategorie: Eine nähere Beschreibung zur Erstellung von Inhaltsgruppen finden Sie im Abschnitt Inhaltsgruppen erstellen.
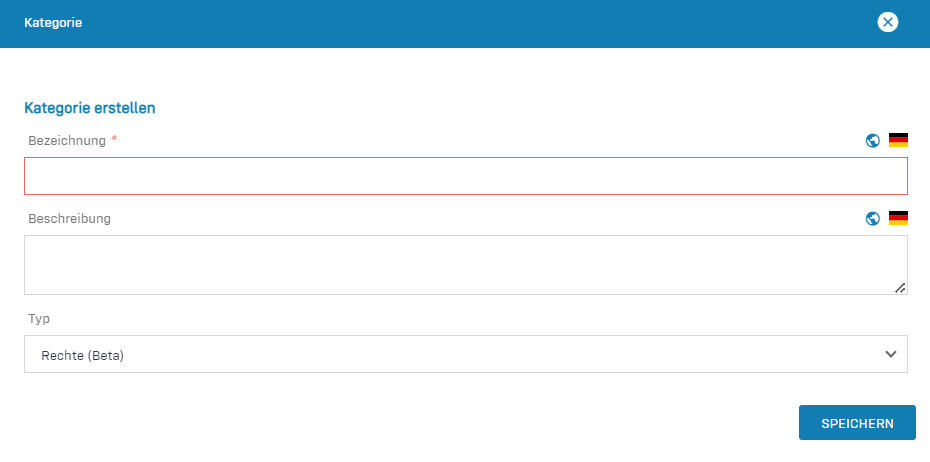
- Legen Sie eine Unterkategorie der Inhaltsgruppe an, um der Inhaltsgruppe Datensätze zuzuordnen: Eine nähere Beschreibung zur Erstellung von Unterkategorien finden Sie im Abschnitt Unterkategorie der Inhaltsgruppe erstellen.
- Um diese Rechtegruppe zu definieren, klicken Sie auf das Plus-Symbol: Es öffnet sich erneut eine Eingabemaske für die Rechtegruppe.
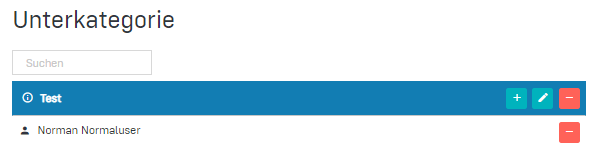
- Wählen Sie nun im Feld "Benutzer" den / die jeweilige(n) Nutzer aus, deren Rechte Sie festlegen möchten. Sie können im unteren Teil der Eingabemaske nun festlegen, welche Menüpunkte der / die ausgewählte(n) Nutzer sehen, lesen oder editieren dürfen.
- Ein-/Ausblenden: Ist der Radio-Button aktiviert, kann der / die ausgewählte(n) Nutzer den Menüpunkt nicht sehen.
- Lesen: Ist der Radio-Button aktiviert, kann der / die ausgewählte(n) Nutzer den jeweiligen Bereich sehen, aber nicht editieren.
- Lesen/Schreiben: Ist der Radio-Button aktiviert, kann der / die ausgewählte(n) Nutzer den jeweiligen Bereich sehen und editieren.
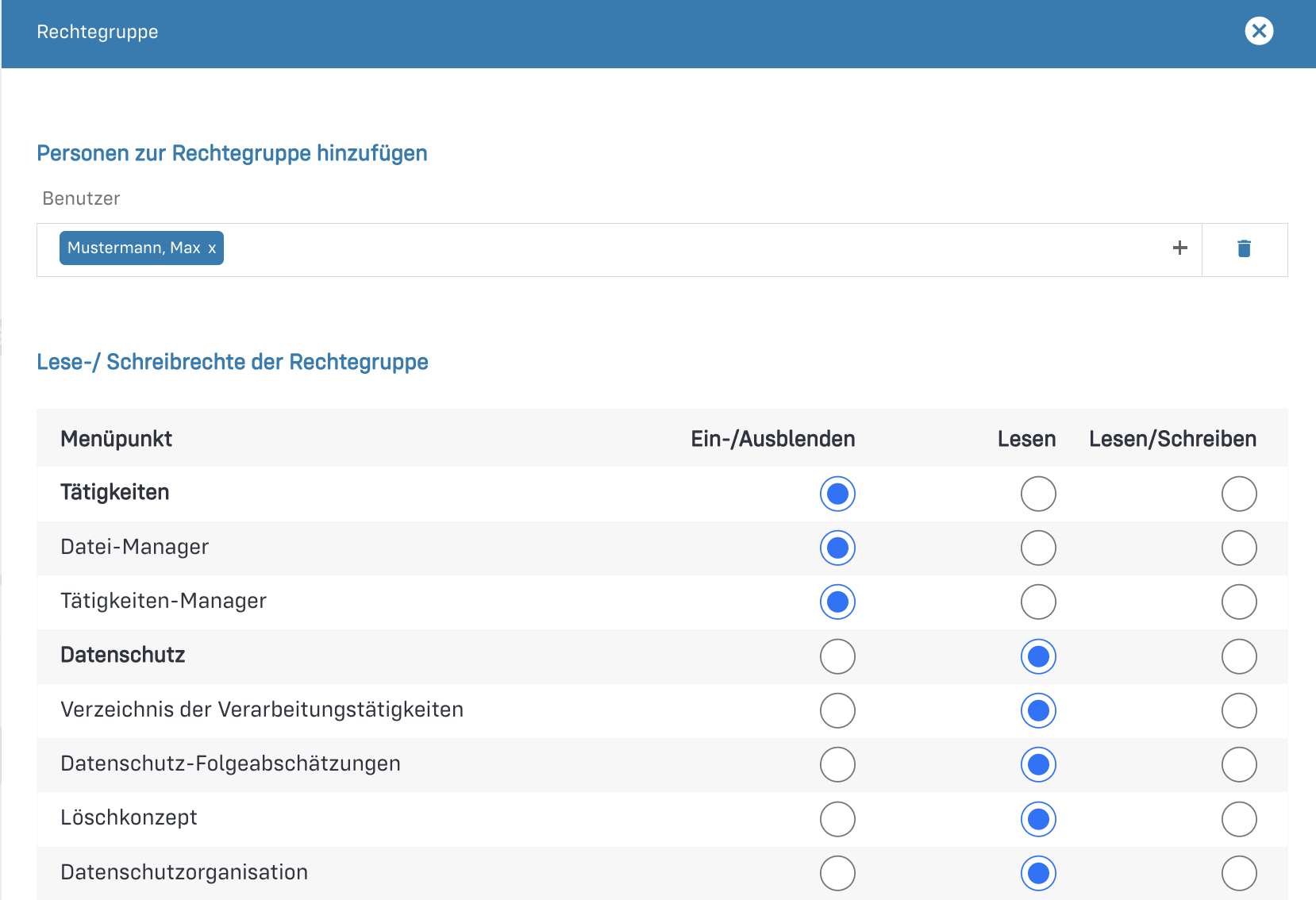
- Klicken Sie auf Speichern: Die ausgewählten Daten erscheinen unterhalb dieser Rechtegruppe. Die Rechtegruppe wird sofort wirksam.
Hinweis:
Wenn Sie einen Nutzer in mehreren Rechtegruppen mit unterschiedlichen Rechte-Zuordnungen hinterlegt haben, so wird das jeweils höhere Recht wirksam.
Benutzer-Lizenzen importieren
Die Benutzer-Lizenzen sind Teil des Zugriffsmanagement in Robin Data ComplianceOS und definieren den Prozess, durch den festgelegt und kontrolliert wird, welche Benutzer oder Benutzergruppen auf bestimmte Ressourcen, Daten oder Funktionen innerhalb von ComplianceOS zugreifen dürfen. Ziel des Zugriffsmanagements ist es, die Sicherheit und den Datenschutz zu gewährleisten, indem sichergestellt wird, dass nur autorisierte Personen auf sensible Informationen und kritische Funktionen zugreifen können. In Robin Data ComplianceOS werden die Benutzer-Lizenzen Risikoverantwortlicher, Risikobeteiligter und Administrator unterschieden.
Unterschied Benutzer-Lizenzen
Risikoverantwortliche verfügen über Zugriff auf die Organisationsstammdaten. Die Risikobeteiligten hingegen haben keinen Zugriff auf diese Organisationsstammdaten und können lediglich die Menüpunkte in der oberen Navigationsleiste von Robin Data ComplianceOS einsehen. Administratoren besitzen darüber hinaus erweiterte Rechte und können zusätzlich zu den Menüpunkten und Organisationsstammdaten, auch auf die Unternehmenseinstellungen zugreifen.
Importieren und Vergeben von Benutzer-Lizenzen
-
Klicken Sie im Hauptmenü auf Organisationsstammdaten: Es öffnet sich ein Dropdown-Menü.
- Fahren Sie mit dem Mauszeiger über den Menü-Punkt Management-System: Es öffnet sich ein weiteres Dropdown-Menü.
- Klicken Sie im zweiten Dropdown-Menü auf Inhaltsgruppen: Es öffnet sich ein neues Fenster.
-
Klicken Sie im Bereich Unterkategorie auf den Button Benutzer Lizenzen importieren: Es öffnet sich ein neues Fenster.

- Bestätigen Sie den Import von Benutzer Lizenzen durch Klicke auf den Button Ja: Den Inhaltsgruppen wird eine neue Kategorie hinzugefügt.

- Klicken Sie auf die neu erstelle Kategorie Benutzer-Lizenzen: Die Kategorie wird geöffnet.

- Die Zahl (bspw. 10/10) zeigt an wie viele Benutzer Lizenzen in Ihrem Kontigent noch verfügbar (bspw. 5/10, es können noch 5 Lizenzen vergeben werden) sind.
- Über das Stiftsymbol können Sie der Lizenz-Gruppe Benutzer hinzufügen.
- Klicken Sie auf das Stiftsymbol der jeweiligen Benutzer-Gruppe: Es öffnet sich ein neues Fenster.

- Klicken Sie im Dropdown-Menü auf den Benutzer den Sie der Benutzer-Gruppe hinzufügen wollen: Der Benutzer ist blau hinterlegt.

- Klicken Sie auf Speichern: Der Benutzer wurde der Benutzer-Gruppe hinzugefügt.

Zugriff auf Dokumente beschränken
Über Inhaltsgruppen vom Typ Filteransicht (Tabellen), kann für Nutzer festgelegt werden, auf welche Dokumente diese, abhängig vom Standort oder dem Funktionsbereich, im Mandanten zugreifen können. So kann eingestellt werden, dass Mitarbeiter einer Abteilung oder eines Standortes auch nur die Dokumente sehen, die für Ihre Abteilung bzw. Ihren Standort relevant sind.
Die Filteransicht unterscheiden sich von Rechten insofern, als dass man über Rechte Zugriffe auf komplette Bereiche und Funktionen der Software steuern kann, wohingegen man über Filteransicht die Sichtbarkeit von Dokumenten steuern kann.
Filteransichten wirken auf alle Dokumente, die einem Standort und Funktionsbereich zugeordnet werden können (die also das Governance-Tab enthalten).
Also Dokumente in den Bereichen:
- Verzeichnis der Verarbeitungstätigkeiten
- Löschkonzept
- Datenschutz-Folgenabschätzung
- Externe Kontakte
- Dienstleistungen
- Verträge mit externen Kontakten / Nachweise
- Technisch-ogranisatorische Maßnahmen
- Assets (COS-Modul)
- Risiken (COS-Modul)
- Programme & Kontrollen (COS-Modul)
- Tätigkeiten
Beispiel für die Nutzung von Filteransichten
Der Mitarbeiter Max Mustermann soll nur bestimmte Dokumente angezeigt bekommen.
- Beispiel 1: Max Mustermann kann nur Verarbeitungstätigkeiten sehen, die am dem Standort Berlin zugeordnet sind.
- Beispiel 2: Max Mustermann kann nur Verarbeitungstätigkeiten sehen, die dem Funktionsbereich Controlling zugeordnet sind.
- Beispiel 3: Max Mustermann kann nur Verarbeitungstätigkeiten sehen, die dem Funktionsbereich Controlling am Standort Berlin zugeordnet sind.
Nur Nutzer mit der Rolle "Admin" oder "Company Admin" können Filteransichten festlegen. Wie Sie die Rolle "Admin" vergeben, erfahren Sie im Abschnitt Nutzern die Rolle "Admin" vergeben.
Was passiert wenn ich keine Filteransicht in den Inhaltsgruppen angelegt habe?
Für den Fall das Sie keine Filteransicht in den Inhaltsgruppen angelegt haben, können alle in Ihrem Account angelegten Benutzer auf alle Dokumente zugreifen.
Beispiele:
- Ein Mitarbeiter aus Leipzig kann auf alle Dokumente am Standort München zugreifen
- Ein Mitarbeiter aus dem Funktionsbereich Controlling kann auf alle Dokumente zugreifen, die dem Funktionsbereich Personalwesen zugeordnet sind.
Filteransicht (Tabelle) anlegen
-
Klicken Sie im Hauptmenü auf Organisationsstammdaten: Es öffnet sich ein Dropdown-Menü.
- Fahren Sie mit dem Mauszeiger über den Menü-Punkt Management-System: Es öffnet sich ein weiteres Dropdown-Menü.
-
Klicken Sie im zweiten Dropdown-Menü auf Inhaltsgruppen: Es öffnet sich ein neues Fenster.
-
Erstellen Sie eine Inhaltsgruppe im Bereich Kategorie durch Klick auf das blaue Plus: es öffnet sich eine neue Eingabemaske.
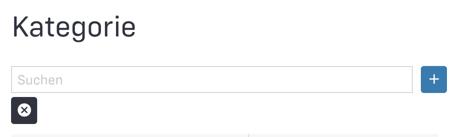
- Füllen Sie die Felder Bezeichnung und Beschreibung aus. Klicken Sie in das Feld Typ: es öffnet sich ein Dropdown-Menü:
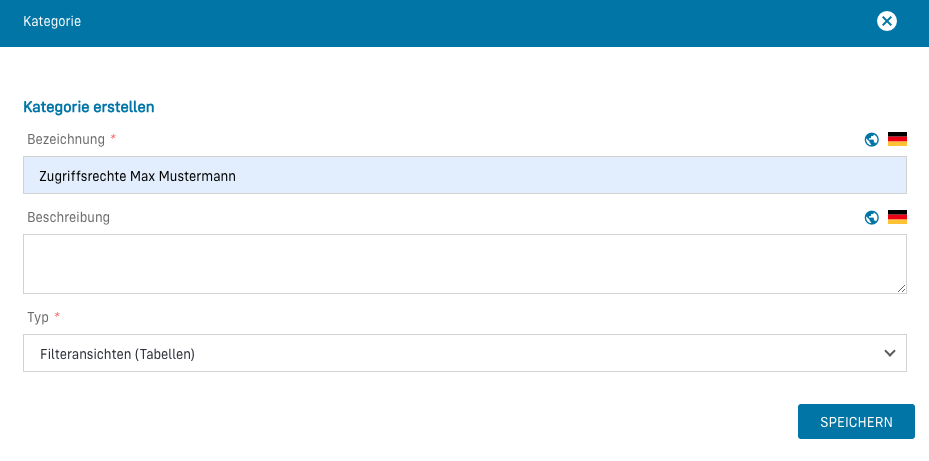
- Klicken Sie im Dropdown-Menü auf Filteransicht (Tabellen): Der Typ Filteransicht (Tabellen) ist hinterlegt.
- Klicken Sie auf Speichern.
Benutzer auswählen dessen Dokumenten-Zugriff beschränkt werden soll
Um den Zugriff auf Dokumente zu beschränken, müssen Sie zunächst die Benutzer auswählen, deren Zugriff Sie beschränken wollen.- Erstellen Sie eine Unterkategorie durch Klick auf das türkise Plus neben der zuvor erstellen Filteransicht: es öffnet sich eine neue Eingabemaske.
- Füllen Sie das Feld Bezeichnung (z.B. Max Mustermann) aus und klicken Sie aus Speichern.
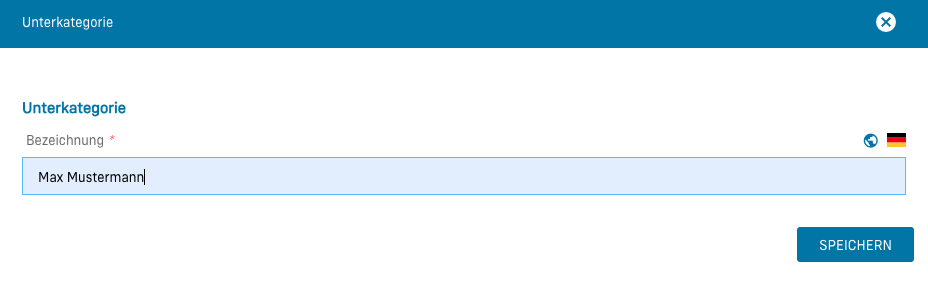
- Klicken Sie auf das türkise Stift-Symbol, um die Filteransicht zu bearbeiten: Es öffnet sich eine Eingabemaske.
- Wählen Sie zunächst im Feld Themen Benutzer aus: es werden alle angelegten Benutzer angezeigt.
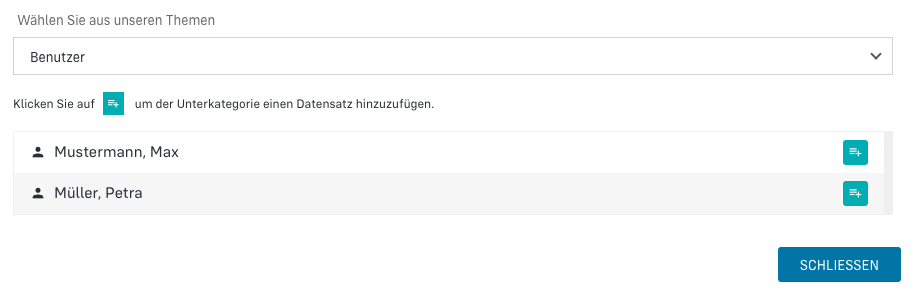
- Wählen Sie auf den Benutzer (z.B. Max Mustermann), dessen Zugriff auf Dokumente Sie beschränken möchten. Dazu klicken Sie am Ende der jeweiligen Zeile auf das türkise Symbol
 : Die ausgewählte Zeile wird blau hinterlegt.
: Die ausgewählte Zeile wird blau hinterlegt.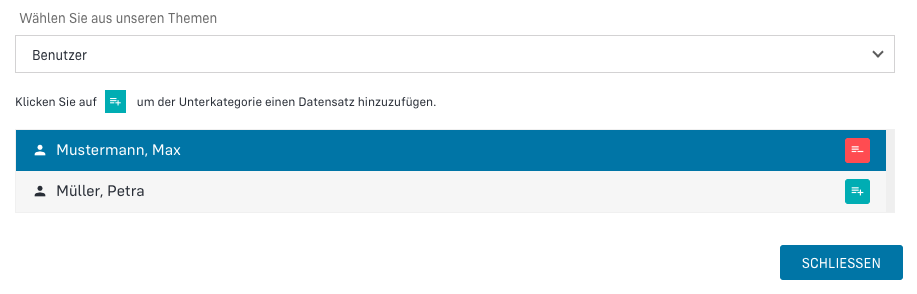
- Optional: Durch Klick auf das rote Symbol
 am Ende einer ausgewählten Zeile, können Sie diese wieder abwählen.
am Ende einer ausgewählten Zeile, können Sie diese wieder abwählen. - Klicken Sie auf Schließen um die Eingabe zu speichern.
In diesem Schritt haben Sie den Benutzer bzw. die Benutzer ausgewählt, dessen Dokumenten-Zugriff (aus bspw. auf die Verarbeitungstätigkeiten) Sie beschränken wollen.
Dokumenten-Zugriff anhand des Standortes beschränken
Zugriff anhand des Funktionsbereiches beschränken
Datensätze zur Filteransicht zuordnen
Legen Sie eine Unterkategorie der Inhaltsgruppe an, um der Inhaltsgruppe Datensätze zuzuordnen.
Eine nähere Beschreibung zur Erstellung von Unterkategorien finden Sie im Abschnitt Unterkategorie der Inhaltsgruppe erstellen.
- Erstellen Sie eine Unterkategorie durch Klick auf das türkise Plus neben der zuvor erstellen Filteransicht: es öffnet sich eine neue Eingabemaske.

- Füllen Sie das Feld Bezeichnung aus und klicken Sie aus Speichern.
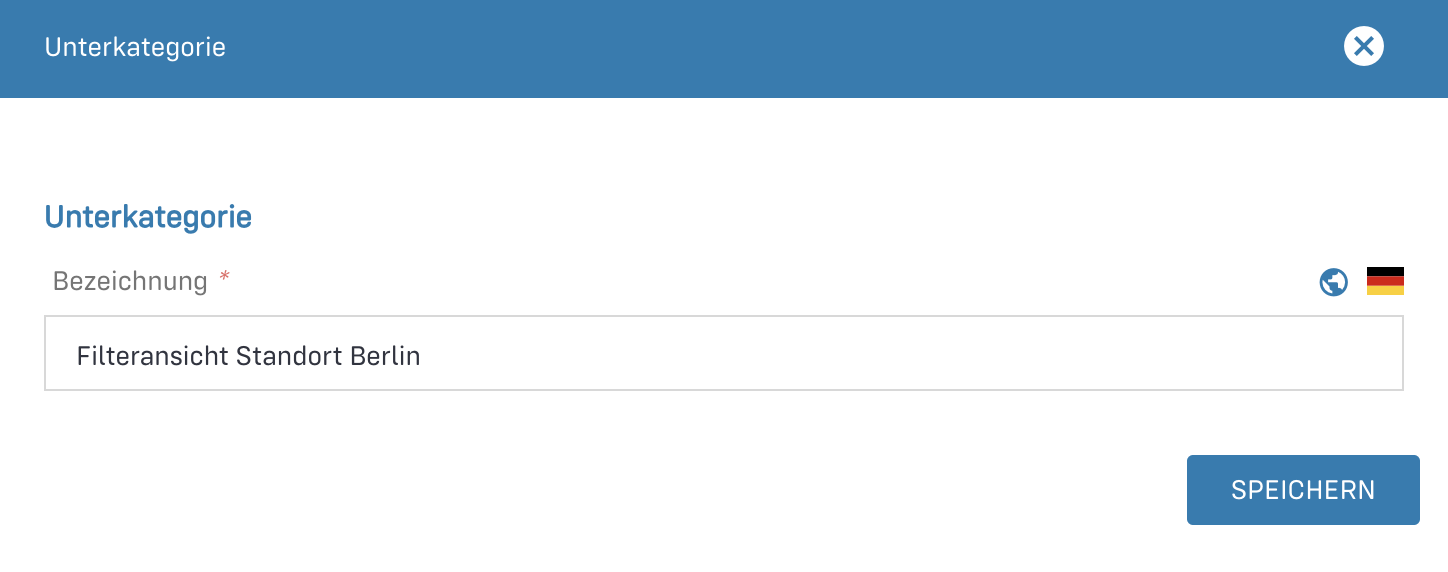
- Klicken Sie auf das türkise Stift-Symbol, um die Filteransicht zu bearbeiten: Es öffnet sich eine Eingabemaske.

- Wählen Sie zunächst im Feld Themen das zutreffende Thema aus (z.B. Standorte): Es werden darauf hin bereits angelegte Benutzer / Standorte / Funktionsbereiche angezeigt.
- Wählen Sie auf die Benutzer / Standorte / Funktionsbereiche aus, die Sie filtern möchten. Dazu klicken Sie am Ende der jeweiligen Zeile auf das türkise Symbol
 : Die ausgewählte Zeile wird blau hinterlegt.
: Die ausgewählte Zeile wird blau hinterlegt. 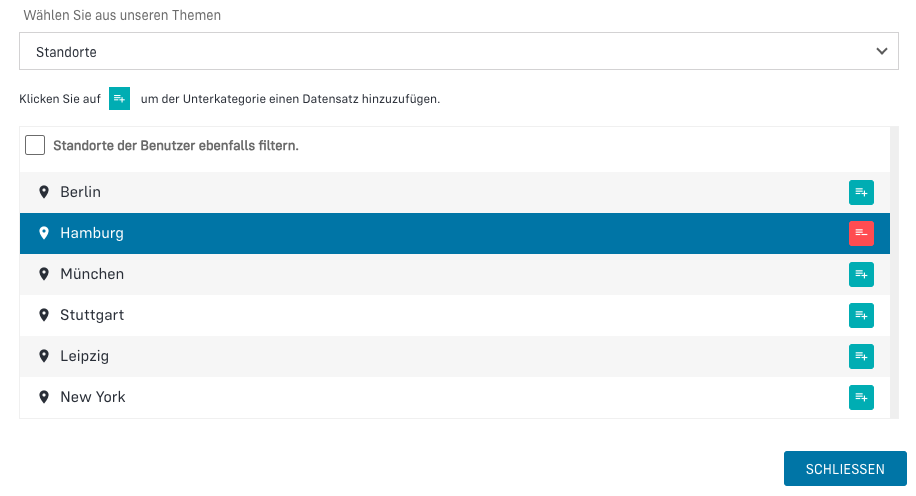
- Optional: Durch Klick auf das rote Symbol
 am Ende einer ausgewählten Zeile, können Sie diese wieder abwählen.
am Ende einer ausgewählten Zeile, können Sie diese wieder abwählen. - Wählen Sie danach im Feld Themen "Standorte" oder "Funktionsbereiche" aus, um festzulegen, auf welche Standorte / Funktionsbereiche die Dokumentansicht des / der ausgewählte(n) Nutzer gefiltert werden soll . Klicken Sie auch dafür wieder am Ende der Zeile des jeweiligen Standortes / Funktionsbereiches auf das grüne Icon. Ausgewählte Standorte / Funktionsbereiche werden blau hinterlegt angezeigt.
- Klicken Sie auf Schließen: Die ausgewählten Daten erscheinen unterhalb Ihrer Filtergruppe. Dieser Filter wird sofort wirksam.
Hinweis:
Wenn Sie einen Nutzer in mehreren Filtergruppen mit unterschiedlichen Filter-Zuordnungen hinterlegt haben, so werden diese jeweils aufaddiert.
Eine nähere Beschreibung zur Erstellung von Inhaltsgruppen finden Sie im Abschnitt Inhaltsgruppen erstellen.
Standard-Formulare über Inhaltsgruppen anlegen
Über Inhaltsgruppen können eigene Bewertungsformulare angelegt werden. Die Formulare erscheinen als zusätzliche Datenfelder im unteren Bereich auf der linken Seite einer Modal und können somit die Formularfelder von Robin Data nach Ihrem Bedarf ergänzen.
Standard-Formulare können in verschiedenen Dokumenten genutzt werden:
- Dokumentierten Informationen / Nachweise (Nachweistypen)
- Assets (COS-Modul)
- Risiken (COS-Modul)
- Kontrollen (COS-Modul)
Nur Nutzer mit der Rolle "Admin" oder "Company Admin" können Formulare anlegen. Wie Sie die Rolle "Admin" vergeben, erfahren Sie im Abschnitt Nutzern die Rolle "Admin" vergeben.
So legen Sie ein Formular an:
- Klicken Sie im Hauptmenü auf Organisationsstammdaten: Es öffnet sich ein Dropdown-Menü.
- Fahren Sie mit dem Mauszeiger über den Menü-Punkt Management-System: Es öffnet sich ein weiteres Dropdown-Menü.
- Klicken Sie im zweiten Dropdown-Menü auf Inhaltsgruppen: Es öffnet sich ein neues Fenster.
-
Klicken Sie auf das blaue Plus neben dem Bereich "Kategorie": Es öffnet sich eine Eingabemaske.

-
Füllen Sie das Feld Bezeichnung und ggf. Beschreibung aus und wählen Sie den Typ "Formular": Es öffnet sich ein weiteres Auswahlfeld namens Formular-Typ. Wählen Sie den Typ "Standard (Formular)" aus.
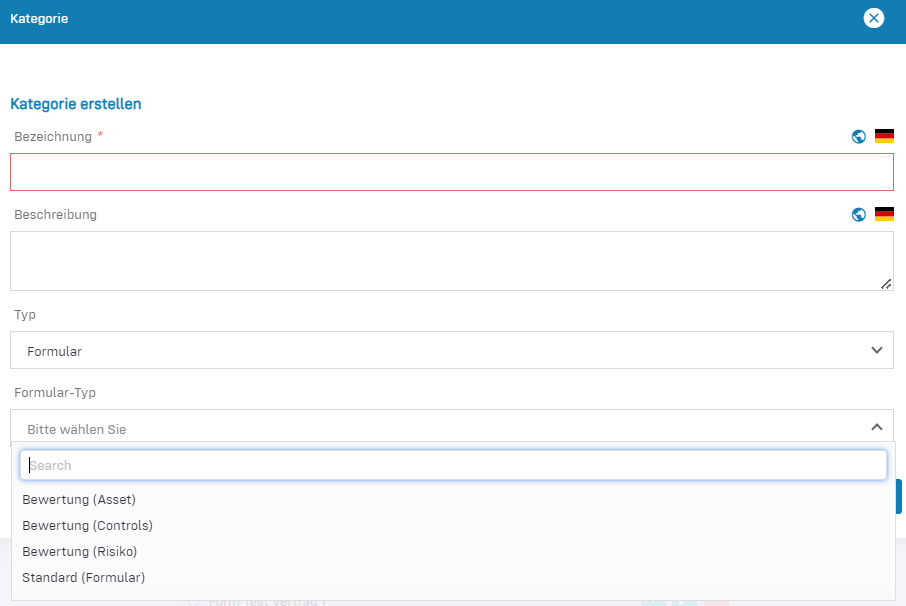
- Klicken Sie auf Speichern: Es erscheint die Bezeichnung der Inhaltsgruppe im Bereich "Kategorie".
Um der Inhaltsgruppe Datensätze zuzuordnen, müssen Sie eine Unterkategorie anlegen.
- Legen Sie ein Standard-Formular an, indem Sie auf das grüne Plus neben der Bezeichnung der Kategorie klicken: Es öffnet sich erneut eine Eingabemaske.
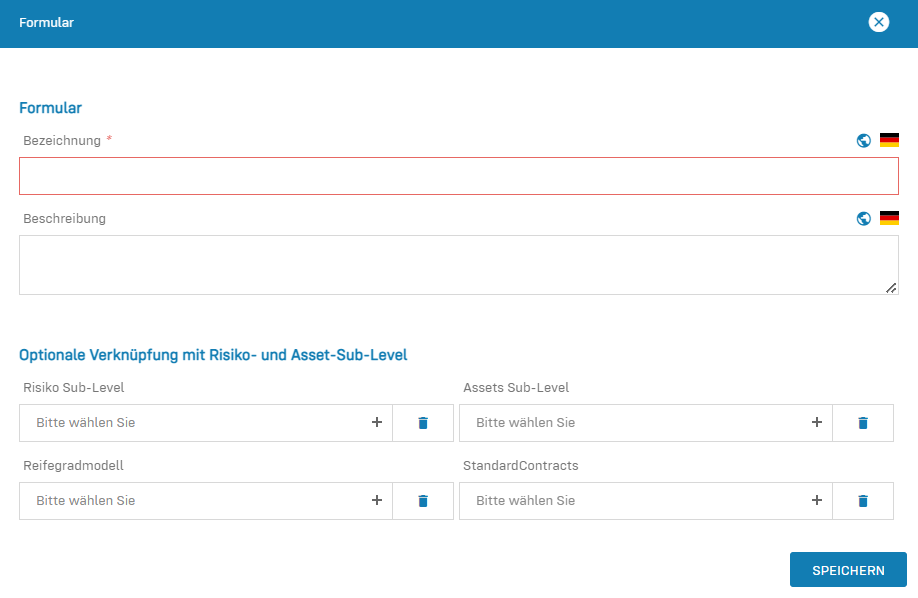
- Füllen Sie die Felder Bezeichnung und Beschreibung aus und wählen Sie, in welchem Bereich das Formular verfügbar sein soll:
- Risiko-Feld: Diese Formulare können in Risiken (COS-Modul) automatisch eingebunden werden.
- Asset Unterklasse: Diese Formulare können in Assets (COS-Modul) automatisch eingebunden werden.
- Reifegradmodell: Diese Formulare können in Reifegradmodellen für Kontrollen (COS-Modul) automatisch eingebunden werden.
- StandardContracts: Diese Formulare können bspw. in dokumentierten Informationen und Nachweisen automatisch eingebunden werden. Bei Klick in das Feld StandardContracts können Sie aus Ihren Nachweistypen wählen. Sobald dann in dokumentierten Informationen der Nachweistyp ausgewählt wird, erscheinen die entsprechenden Formularfelder unterhalb der Robin Data Eingabefelder auf der linken Seite der Modal.
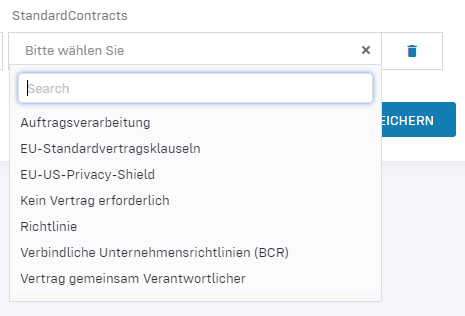
- Klicken Sie auf Speichern: Es erscheint die Bezeichnung der Formulargruppe im Bereich "Unterkategorie".
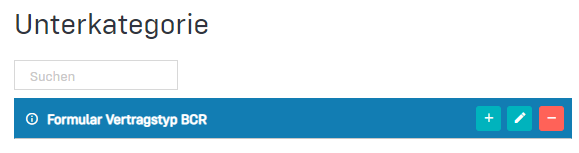
- Um dieses Formular zu definieren, klicken Sie auf das Plus-Symbol: Es öffnet sich erneut eine Eingabemaske für dieses Formular.
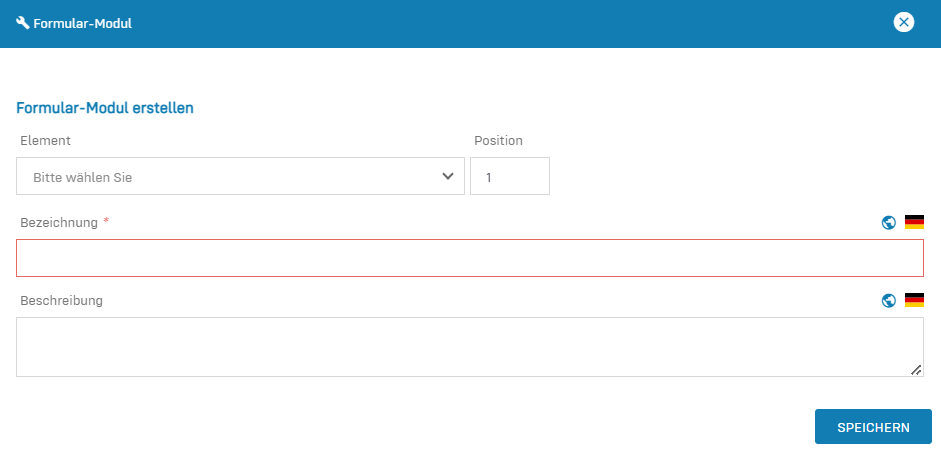
- Sie können nun Element für Element Ihrem Formular hinzufügen, indem Sie zuerst das Formular Element wählen, die Position im Formular sowie Bezeichnung und ggf. Beschreibung festlegen. Folgende Elemente stehen zur Auswahl:
- Headline: Über dieses Element legen Sie eine Überschrift für Ihr Formular fest.
- Input Typ Text: Über dieses Element fügen Sie ein einzeiliges Freitext-Feld in Ihr Formular ein.
- Textarea: Über dieses Element fügen Sie ein mehrzeiliges Freitext-Feld in Ihr Formular ein.
- Input Typ Datum: Über dieses Element fügen Sie ein Datum-Feld in Ihr Formular ein.
- Input Typ Zahl: Über dieses Element fügen Sie ein Zahlen-Feld in Ihr Formular ein.
- Horizontal Line: Über dieses Element fügen Sie eine horizontale Linie in Ihr Formular ein.
- Klicken Sie für die Anlage jedes Formular-Elementes auf Speichern: Die ausgewählten Daten erscheinen unterhalb dieses Formulars. Das Formular wird sofort im Modal sichtbar, sobald der entsprechende Nachweistyp ausgewählt ist.
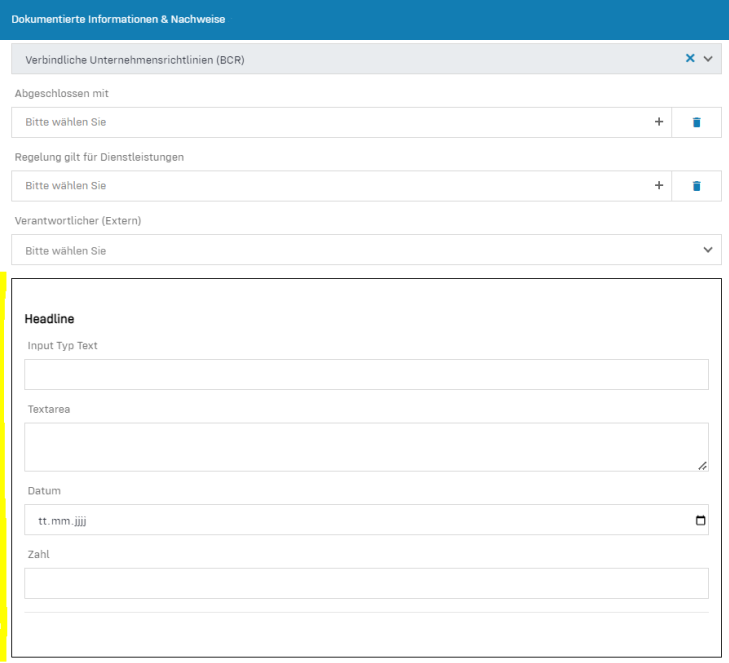
Hinweis:
Die Felder der Standard-Formulare werden nicht in den Ergebnis-Tabellen, sondern lediglich über das Öffnen der Modal sichtbar.
Formularweiterungen für Nachweistypen
Über Inhaltsgruppen können eigene Formulare angelegt werden. Die Formulare erscheinen als zusätzliche Datenfelder im unteren Bereich auf der linken Seite beim Erstellen / Bearbeiten von Nachweisen und Verträgen und können somit die Formularfelder von Robin Data nach Ihrem Bedarf ergänzen.
Nur Nutzer mit der Rolle "Admin" oder "Company Admin" können Formulare anlegen. Wie Sie die Rolle "Admin" vergeben, erfahren Sie im Abschnitt Nutzern die Rolle "Admin" vergeben.
So legen Sie ein Formular an:
- Klicken Sie im Hauptmenü auf Organisationsstammdaten: Es öffnet sich ein Dropdown-Menü.
- Fahren Sie mit dem Mauszeiger über den Menü-Punkt Management-System: Es öffnet sich ein weiteres Dropdown-Menü.
- Klicken Sie im zweiten Dropdown-Menü auf Inhaltsgruppen: Es öffnet sich ein neues Fenster.
-
Klicken Sie auf das blaue Plus neben dem Bereich "Kategorie": Es öffnet sich eine Eingabemaske.

-
Füllen Sie das Feld Bezeichnung und ggf. Beschreibung aus und wählen Sie den Typ "Formularerweiterung": Es öffnet sich ein weiteres Auswahlfeld namens Formular-Typ. Wählen Sie den Typ "Standard (Formular)" aus.
-
Klicken Sie auf Speichern: Es erscheint die Bezeichnung der Inhaltsgruppe im Bereich "Kategorie".
Um der Inhaltsgruppe Datensätze zuzuordnen, müssen Sie eine Unterkategorie anlegen.
- Legen Sie ein Standard-Formular an, indem Sie auf das grüne Plus neben der Bezeichnung der Kategorie klicken: Es öffnet sich erneut eine Eingabemaske.
- Füllen Sie die Felder Bezeichnung und Beschreibung aus und wählen Sie, im Bereich Nachweistyp aus, in welchen Nachweistypen das Formular verfügbar sein soll (eine Mehrfachauswahl ist möglich):

- Klicken Sie auf Speichern: Es erscheint die Bezeichnung der Formulargruppe im Bereich "Unterkategorie".

- Um dieses Formular zu definieren, klicken Sie auf das Plus-Symbol: Es öffnet sich erneut eine Eingabemaske für dieses Formular.

- Sie können nun Element für Element Ihrem Formular hinzufügen, indem Sie zuerst das Formular Element wählen, die Position im Formular sowie Bezeichnung und ggf. Beschreibung festlegen. Folgende Elemente stehen zur Auswahl:
- Headline: Über dieses Element legen Sie eine Überschrift für Ihr Formular fest.
- Input Typ Text: Über dieses Element fügen Sie ein einzeiliges Freitext-Feld in Ihr Formular ein.
- Textarea: Über dieses Element fügen Sie ein mehrzeiliges Freitext-Feld in Ihr Formular ein.
- Input Typ Datum: Über dieses Element fügen Sie ein Datum-Feld in Ihr Formular ein.
- Input Typ Zahl: Über dieses Element fügen Sie ein Zahlen-Feld in Ihr Formular ein.
- Horizontal Line: Über dieses Element fügen Sie eine horizontale Linie in Ihr Formular ein.
- Klicken Sie für die Anlage jedes Formular-Elementes auf Speichern: Die ausgewählten Daten erscheinen unterhalb dieses Formulars.

Matching-Attribute über Inhaltsgruppen anlegen
Über Inhaltsgruppen können sogenannte Matching-Attribute angelegt werden, welche es ermöglichen beim Matching zweier Datensätzen zusätzliche Informationen an die Verknüpfung mitzugeben. Nach der Konfiguration der Matching-Attribute über die Inhaltsgruppen, können bei der Verknüpfung zweier Datensätze Attribute gepflegt werden und erscheinen als zusätzliche Information in der Visualisierung beider verbundener Datensätze.
Nur Nutzer mit der Rolle "Admin" oder "Company Admin" können Inhaltsgruppen editieren und somit auch Matching Attribute anlegen. Wie Sie die Rolle "Admin" vergeben, erfahren Sie im Abschnitt Nutzern die Rolle "Admin" vergeben.
Matching-Attribute anlegen
- Legen Sie im Bereich "Kategorie" eine Inhaltsgruppe Typ Matching-Attribute an.
Eine ausführliche Beschreibung finden Sie im Abschnitt Kategorie erstellen. - Erstellen Sie eine Unterkategorie der Inhaltsgruppe Typ "Matching-Attribute": Es öffnet sich eine Eingabemaske.
Eine ausführliche Beschreibung finden Sie im Abschnitt Unterkategorie erstellen.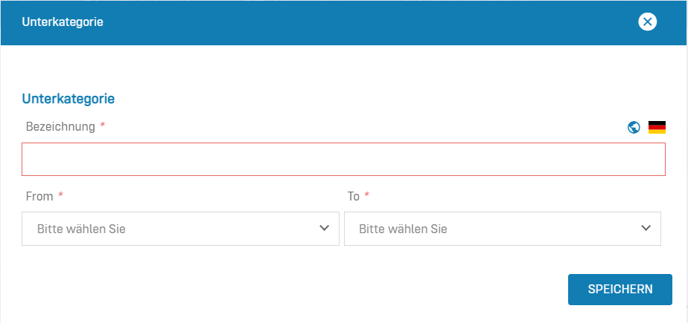
- Füllen Sie das Feld Bezeichnung aus.
- Wählen Sie, bei welchen Daten-Verknüpfungen die Attribute verfügbar sein sollen. Die Reihenfolge spielt dabei keine Rolle, da die Matching stets bidirektional sind.
- From: Wählen Sie aus, von welchem Bereich das Matching stattfinden soll, an welches die Attribute angefügt werden sollen.
- To: Wählen Sie aus, zu welchem Bereich das Matching stattfinden soll, an welches die Attribute angefügt werden sollen.
- Klicken Sie auf Speichern: Die Unterkategorie ist gespeichert und erscheint im Bereich "Unterkategorie".
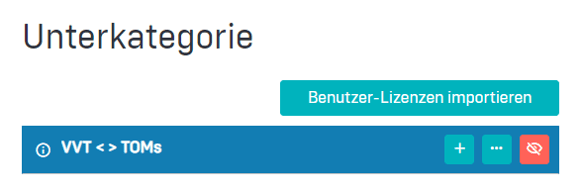
- Klicken Sie neben der Bezeichnung der angelegten Unterkategorie auf das Plus-Symbol: Es öffnet sich eine Eingabemaske in der Sie diese Matching-Attribute definieren können.
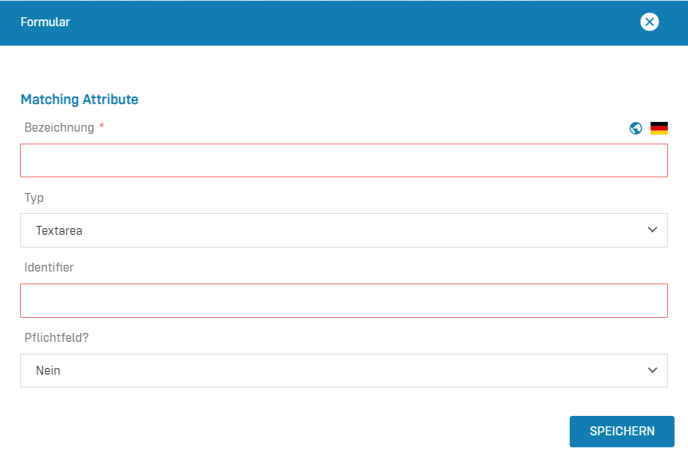
- Sie können nun die Attribute nacheinander für Ihr Matching vergeben:
- Bezeichung: Legen Sie fest, welche Bezeichnung das Attribut erhalten soll. Die Bezeichnung erscheint später als Beschriftung des ersten Attributes beim Matching der Datensätze.
- Typ: Wählen Sie aus, ob das Attribut ein Textfeld, eine Ja/nein-Information (Boolean) oder eine farbliche Kennzeichnung eines Dokuments sein soll.
- Textarea: Über dieses Element fügen Sie ein mehrzeiliges Freitext-Attributfeld in Ihr Matching ein.
- Boolean: Über dieses Element fügen Sie eine Ja/Nein Frage in Ihr Matching ein.
- Farbliche Kennzeichnung des Dokuments: Über diese Element fügen Sie eine farbliche Kennzeichnung des Dokuments ein.
- Identifier: Vergeben Sie einen Identifier. Der Identifier identifiziert dieses Attribut eineindeutig in unserem System.
- Pflichtfeld: Legen Sie fest, ob dieses Attribut beim Matching ausgefüllt werden muss oder optional ist.
- Klicken Sie auf Speichern: Die Daten erscheinen unterhalb dieser Unterkategorie. Die Attribute werden sofort im Matching der jeweiligen Daten sichtbar, sobald man zwei Datensätze der ausgewählten Arten mit einander verknüpfen möchte.
Beispiel für Matching-Attribute
Hier ein Beispiel für Matching Attribute bei der Verknüpfung zwischen Verarbeitungstätigkeiten und TOMs mit einem Attribut vom Typ "textarea" und einem vom Typ "Boolean": 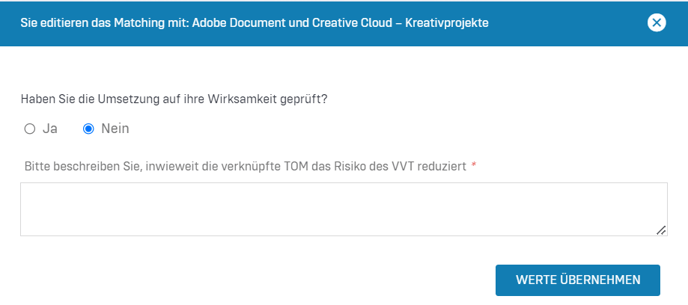
Vergebene Matching-Attribute bearbeiten
- Öffnen Sie ein Dokument.
- Wählen Sie im Matcher-Tab unter dem Reiter "Interne Dokumente" einen Bereich, dem bereits ein entsprechendes Attribut zugeordnet ist: Es öffnet sich eine Liste mit allen Dokumenten des Bereichs.
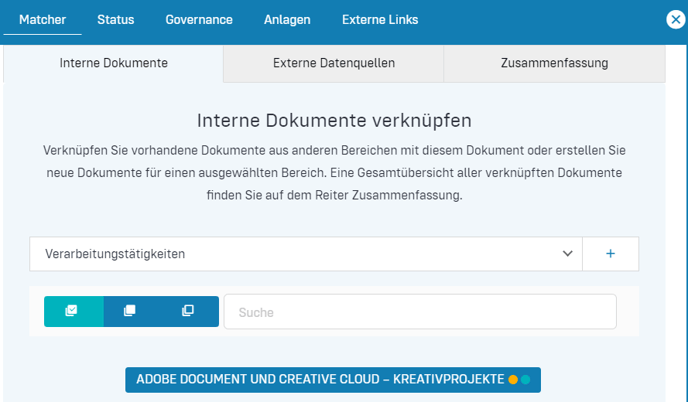
- Klicken Sie auf den türkisfarbenen Punkt neben der Bezeichnung des verknüpften Datensatzes: Es öffnet sich die Eingabemaske des Matching-Attributes.

- Füllen Sie die Felder aus.
- Klicken Sie auf Werte Übernehmen: Die Änderungen werden gespeichert.
Vergebene Matching-Attribute einsehen
In der Visualisierung des Matchers können die vergebenen Matching-Attribute eingesehen werden.
- Öffnen Sie ein Dokument.
- Klicken Sie im Matcher-Tab auf den Reiter "Zusammenfassung": Es erscheint eine Zusammenfassung der verknüpften Datensätzen.
- Klicken Sie zum Öffnen und Schließen der Attribute den Pfeil neben der Bezeichnung des verknüpften Datensatzes.
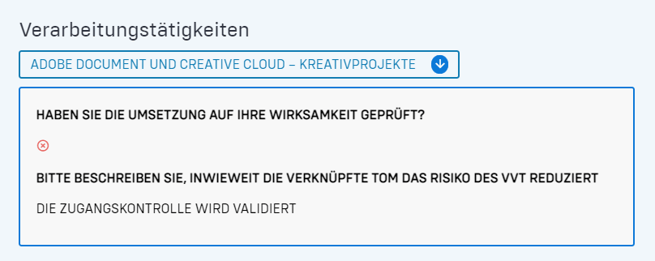
Hinweis:
Die Matchings oder Matching-Attribute werden nicht in den Ergebnis-Tabellen sichtbar, sondern sind lediglich über das Öffnen der Eingabemaske im Matcher-Tab sichtbar.
Farbschema über Inhaltsgruppen anlegen
Über Inhaltsgruppen können sogenannte Farbschemata angelegt werden. Diese ermöglichen die Dokumente in der Tabellenübersicht oder im Matcher farblich zu markieren.
So legen Sie ein Farbeschema an:
- Klicken Sie im Hauptmenü auf Organisationsstammdaten: Es öffnet sich ein Dropdown-Menü.
- Fahren Sie mit dem Mauszeiger über den Menü-Punkt Management-System: Es öffnet sich ein weiteres Dropdown-Menü.
- Klicken Sie im zweiten Dropdown-Menü auf Inhaltsgruppen: Es öffnet sich ein neues Fenster.
-
Klicken Sie auf das blaue Plus neben dem Bereich "Kategorie": Es öffnet sich eine Eingabemaske.

- Füllen Sie das Feld Bezeichnung und ggf. Beschreibung aus und wählen Sie den Typ "Farbschemata" aus.
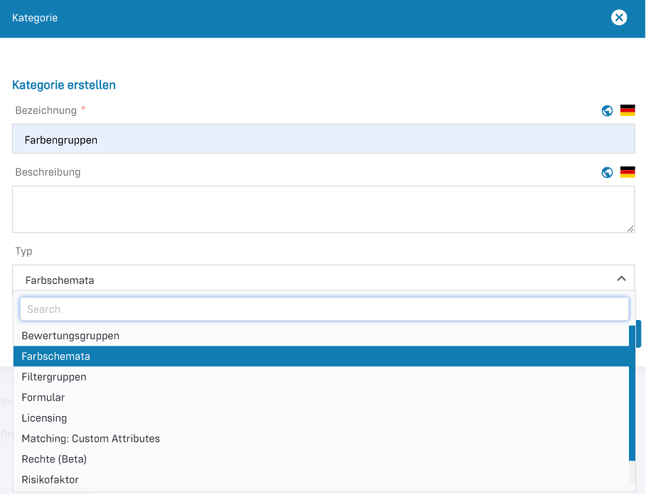
- Klicken Sie auf Speichern: Es erscheint die Bezeichnung der Inhaltsgruppe im Bereich "Kategorie".
Um diese Inhaltsgruppe einem Dokument zuzuordnen, müssen Sie eine Unterkategorie anlegen.
- Legen Sie eine neue Unterkategorie für Ihr individuelles Farbschema an, indem Sie auf das grüne Plus neben der Bezeichnung der Kategorie klicken: Es öffnet sich erneut eine Eingabemaske.
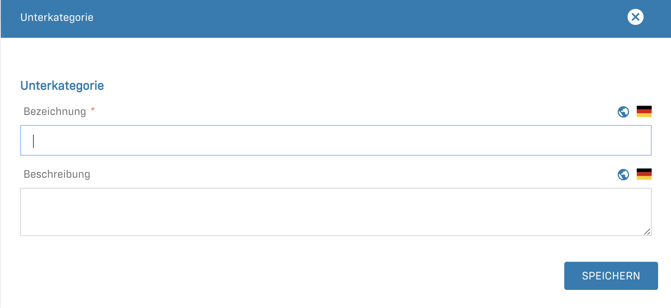
- Füllen Sie diese Felder aus und klicken Sie auf Speichern: Es erscheint die Bezeichnung der Formulargruppe im Bereich "Unterkategorie".
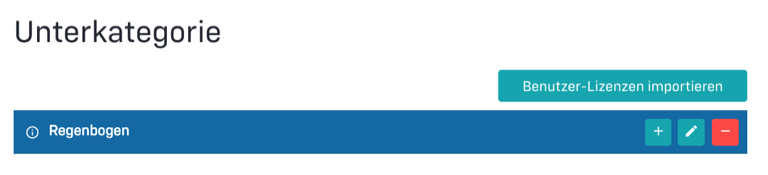
- Um nun Ihre Farben zu definieren, klicken Sie auf das Plus-Symbol: Es öffnet sich erneut eine Eingabemaske für dieses Formular.
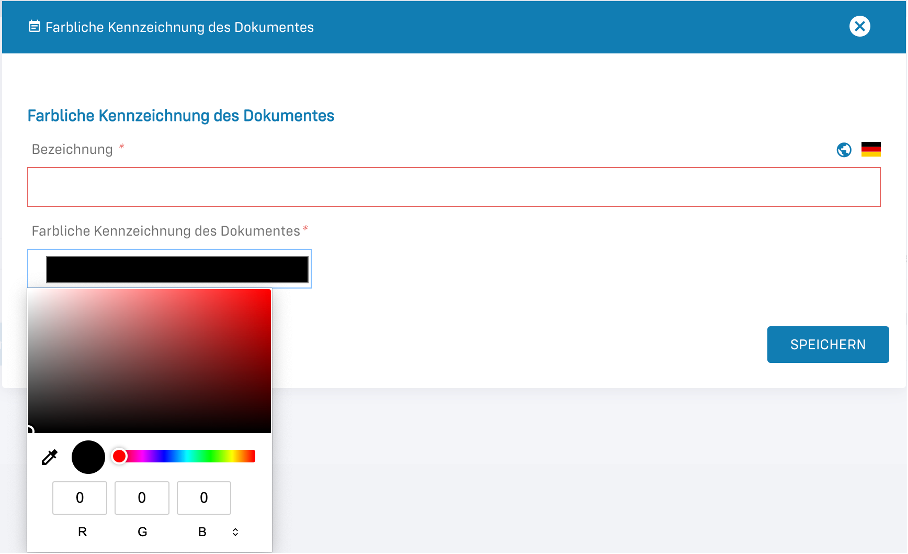
- Legen Sie die Bezeichnung und die dazugehörige Farbe fest, bis Sie gewünschtes Ihr Farbschema erstellt haben.
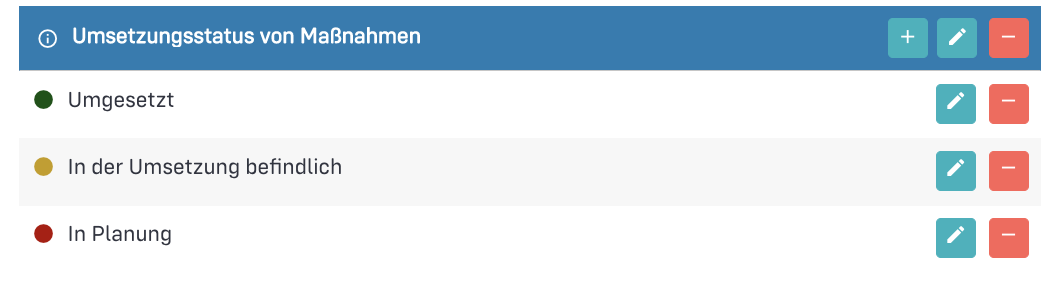
- Nun können Sie die Farbe im Status Ihres Dokumentes auswählen. Zum Beispiel rufen Sie eine Verarbeitungstätigkeit auf. Auf der rechten Seite im Tab "Status" können Sie im Feld "Farbliche Kennzeichnung des Dokuments" unter den angelegten Farben auswählen.
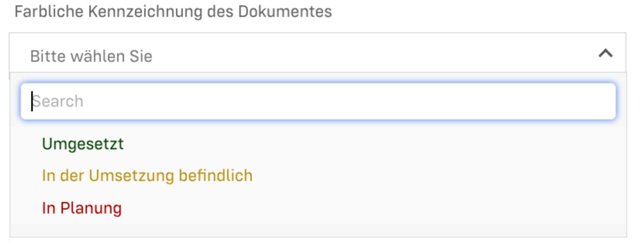
- In der Tabellenübersicht stellt sich das farblich gekennzeichnete Dokument nun in der von Ihnen ausgewählten Farbe dar:

Hinweis:
Sie können sich beliebig viele Farbschemata für unterschiedliche Zwecke anlegen. Diese sind stets in allen Bereichen und im Matcher verfügbar.
Filteransichten über Inhaltsgruppen definieren
Über Inhaltsgruppen vom Typ Filteransichten kann für Nutzer festgelegt werden, auf welche Dokumente sie, abhängig vom Standort oder dem Funktionsbereich, im Mandanten zugreifen können. So kann eingestellt werden, dass Mitarbeiter einer Abteilung oder eines Standortes auch nur die Dokumente sehen, die für Ihre Abteilung bzw. Ihren Standort relevant sind.
Filteransichten unterscheiden sich von Rechten insofern, als dass man über Rechte Zugriffe auf komplette Bereiche und Funktionen der Software steuern kann, wohingegen man über Filtergruppen die Sichtbarkeit von Dokumenten steuern kann. - raus
Filteransichten wirken auf alle Dokumente, die einem Standort und Funktionsbereich zugeordnet werden können (die also das Governance-Tab enthalten). Diese sind:
- Verzeichnis der Verarbeitungstätigkeiten
- Löschkonzept
- Datenschutz-Folgenabschätzung
- Externe Kontakte
- Dienstleistungen
- Verträge mit externen Kontakten / Nachweise
- Technisch-ogranisatorische Maßnahmen
- Assets (COS-Modul)
- Risiken (COS-Modul)
- Programme & Kontrollen (COS-Modul)
Nur Nutzer mit der Rolle "Admin" oder "Company Admin" können Filtergruppen festlegen. Wie Sie die Rolle "Admin" vergeben, erfahren Sie im Abschnitt Nutzern die Rolle "Admin" vergeben.
So legen Sie eine Filtergruppe an:
- Klicken Sie im Hauptmenü auf Organisationsstammdaten: Es öffnet sich ein Dropdown-Menü.
- Klicken Sie im Dropdown-Menü auf Management-System: Es öffnet sich ein weiteres Dropdown-Menü.
- Klicken Sie im zweiten Dropdown-Menü auf Inhaltsgruppen: Es öffnet sich ein neues Fenster.
- Erstellen Sie eine Inhaltsgruppe Typ Filteransichten im Bereich "Kategorie": Eine nähere Beschreibung zur Erstellung von Inhaltsgruppen finden Sie im Abschnitt Inhaltsgruppen erstellen.
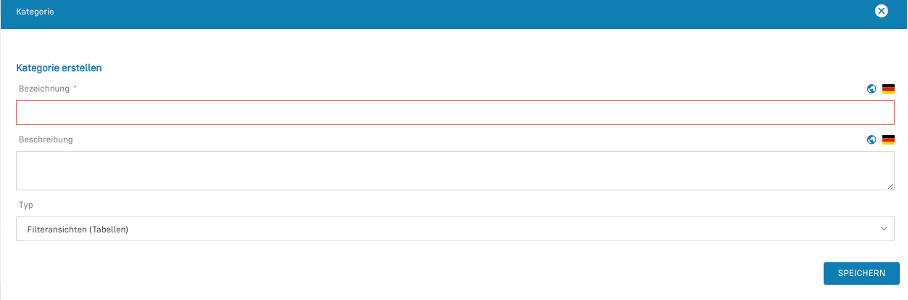
- Legen Sie eine Unterkategorie der Inhaltsgruppe an, um der Inhaltsgruppe Datensätze zuzuordnen: Eine nähere Beschreibung zur Erstellung von Unterkategorien finden Sie im Abschnitt Unterkategorie der Inhaltsgruppe erstellen.
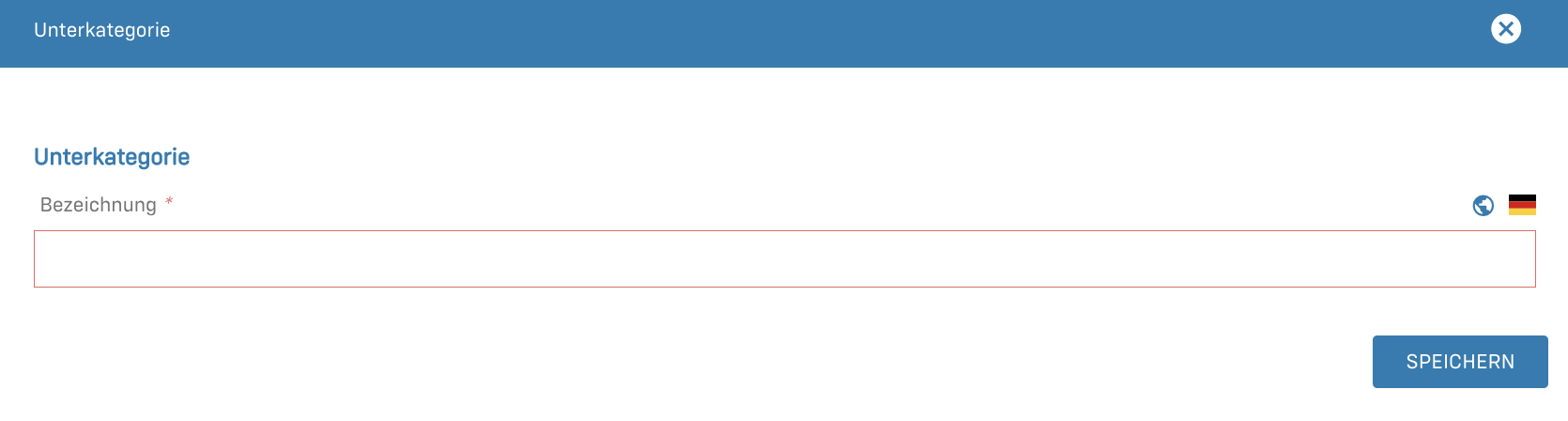
- Klicken Sie auf das Bearbeiten-Symbol, um diese Filtergruppe zu definieren: Es öffnet sich eine Eingabemaske für diese Filtergruppe.
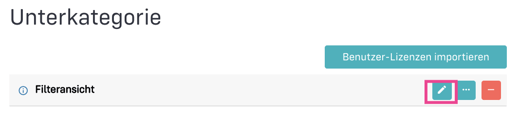
- Wenn Sie Ansichten nach Standort filtern möchten, wählen Sie zunächst im Feld "Themen" Standort aus, um den / die jeweilige(n) Standort(e) aus, deren gefilterte Ansicht Sie erstellen möchten. Klicken Sie dafür am Ende der Zeile des jeweiligen Nutzers auf das grüne Icon. Ausgewählte Standorte werden blau hinterlegt angezeigt.
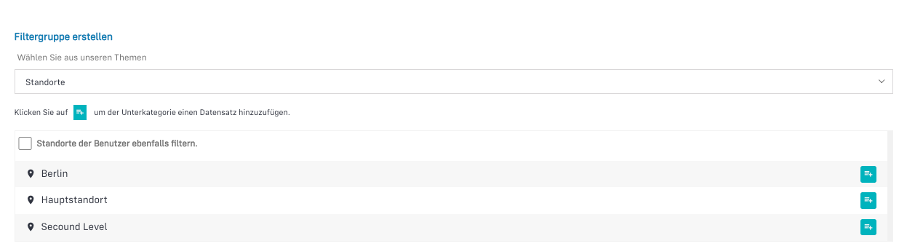
- Wenn Sie Ansichten nach Funktionsbereichen filtern möchten, wählen Sie (zusätzlich) im Feld Themen "Funktionsbereiche" aus, um festzulegen, auf welche Funktionsbereiche die Dokumenteneinsicht des / der ausgewählte(n) Standorts gefiltert werden soll. Klicken Sie auch dafür wieder am Ende der Zeile des jeweiligen Funktionsbereiches auf das grüne Icon. Ausgewählte Funktionsbereiche werden blau hinterlegt angezeigt.
- Wählen Sie nun im Feld Themen "Benutzer" aus, auf welche Nutzer die Dokumenteneinsicht des / der ausgewählte(n) Standorts und/oder Funktionsbereich angewendet soll. Klicken Sie auch dafür wieder am Ende der Zeile des jeweiligen Benutzers auf das grüne Icon. Ausgewählte Benutzer werden blau hinterlegt angezeigt.
- Klicken Sie auf Schließen: Die ausgewählten Daten erscheinen unterhalb Ihrer Filtergruppe. Dieser Filter wird sofort wirksam.
Hinweis:
Ist ein Standort oder ein Funktionsbereich im Governance Tab hinterlegt, haben nur die Personen auf dieses Dokument Zugriff, welche der jeweiligen Filtergruppe zugewiesen sind. Ist kein Standort ausgewählt, so haben alle Nutzer Zugriff auf das Dokument.
Lizenzierung Normtexte
Über Inhaltsgruppen können Sie Lizenzen für Normtexte erwerben und Personen in Ihrer Organisation zuweisen. Die Normtexte stammen aus den Originaltexten der DIN Media GmbH.
Nur Nutzer mit der Rolle "Admin" oder "Company Admin" können Lizenzen vergeben. Wie Sie die Rolle "Admin" vergeben, erfahren Sie im Abschnitt Nutzern die Rolle "Admin" vergeben.
So legen Sie ein Formular an:
- Klicken Sie im Hauptmenü auf Organisationsstammdaten: Es öffnet sich ein Dropdown-Menü.
- Fahren Sie mit dem Mauszeiger über den Menü-Punkt Management-System: Es öffnet sich ein weiteres Dropdown-Menü.
- Klicken Sie im zweiten Dropdown-Menü auf Inhaltsgruppen: Es öffnet sich ein neues Fenster.
-
Klicken Sie auf das blaue Plus neben dem Bereich "Kategorie": Es öffnet sich eine Eingabemaske.

-
Füllen Sie das Feld Bezeichnung und ggf. Beschreibung aus und wählen Sie den Typ "Lizenzierung Normtexte": Es öffnet sich ein weiteres Auswahlfeld namens Identifier. Wählen Sie den Identifier "Compliance: Programs" aus.
-
Klicken Sie auf Speichern: Es erscheint die Bezeichnung der Inhaltsgruppe im Bereich "Kategorie".
Um der Inhaltsgruppe Datensätze zuzuordnen, müssen Sie eine Unterkategorie anlegen.
- Klicken Sie auf das grüne Plus neben der Bezeichnung der Kategorie klicken: Es öffnet sich erneut eine Eingabemaske.
- Wählen Sie aus dem Dropdown-Menü das gewünsche Programm aus.

- Klicken Sie auf Speichern: Es erscheint die Bezeichnung des Programms bzw. Normtexte im Bereich "Unterkategorie".

- Um Lizenzen zu Personen in Ihrer Organisation zuzuweisen, klicken Sie auf das Plus-Symbol neben der Bezeichnung des Programms bzw. Normtextes:

- Es öffnet sich eine neue Eingabemaske, die eine Liste aller Personen Ihrer Organisation enthält. Um Lizenzen zuzuweisen, klicken Sie auf das Symbol auf der rechten Seite.

- Es öffnet sich ein neues Fenster, in dem Sie den Lizenzkauf bestätigen müssen. Zum Bestätigen klicken Sie auf OK.

- Die Programme bzw. Normtexte können anschließend importiert werden.
Hinweis
Der Erwerb der Programme bzw. Normtexte erfolgt einmalig per Rechnung. Bitte beachten Sie das Lizenzen, die einmal einer Person zugewiesen wurden, nicht mehr an andere Personen übertragbar sind.
Bei Fragen zur Software können Sie sich gern an unseren Support wenden. Sie erreichen uns unter support@robin-data.io.
