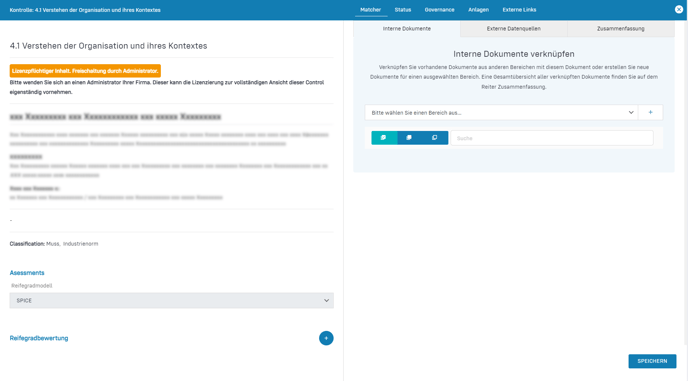Die Anforderungen an Compliance- Lösungen basieren auf nationalen und internationalen Standards, Richtlinien und Gesetzen. Robin Data ComplianceOS® bildet diese in Form von Programmen ab
Inhalt
Hintergrund
Die Anforderungen an Compliance- Lösungen basieren auf nationalen und internationalen Standards, Richtlinien und Gesetzen. Robin Data ComplianceOS® bildet diese in Form von Programmen ab. Von diesen Programmen werden bestimmte Anforderungen, die sogenannten „Kontrollen“, abgeleitet.
In Robin Data ComplianceOS werden importierbare Programme (bspw. ISO-Normen) und eigene Programm (bspw. organisationsspezifische Richtlinien) unterschieden.
Ein Programm wird mit einem Reifegradmodell verknüpft. Der Reifegradmodell dient dazu, der Umsetzungs- und Optimierungsstatus von Kontrollen eines Management-Systems zu beurteilen. Dies ist ein wichtiger Bestandteil des Compliance-Managements und für das Audit-Management erforderlich.
Um das Programme & Kontrollen in Robin Data ComplianceOS® vollumfänglich nutzen zu können, sollten Sie folgende Artikel im Hilfe-Center ebenfalls gelesen haben:
Kennenlern-Meeting mit Robin Data buchen
Gerne zeigen wir Ihnen in einem persönlichen Online-Termin, wie Sie Ihre Anforderungen mit Robin Data ComplianceOS® umsetzen können. Bekommen Sie einen Einblick in den Aufbau und den Funktionsumfang und stellen Sie Ihre Fragen aus Anwendersicht. Buchen Sie zunächst ein kurzes Kennenlern-Meeting mit uns.
Video internes Kontrollsystem - Hintergründe und Umsetzung in ComplianceOS®

Im Video Internes Kontrollsystem mit Robin Data ComplianceOS® finden Sie:
Ein effektives Internes Kontrollsystem (IKS) ist entscheidend für die Sicherstellung der Unternehmensintegrität und die Einhaltung gesetzlicher Vorschriften. In unserem Webinar beleuchten wir die wesentlichen Hintergründe eines IKS und zeigen praxisnah auf, wie dessen Umsetzung in einer modernen Compliance Software erfolgen kann.
Nutzen Sie die Gelegenheit, um ein tiefes Verständnis für die Funktionsweise und den Nutzen eines Internen Kontrollsystems zu gewinnen, konkrete Schritte zur Implementierung eines IKS in einer Compliance Software zu erlernen und Ihre Fragen direkt mit unseren Experten zu diskutieren.
Die Robin Data Hacks finden online statt, die Teilnahme ist kostenfrei. Weitere Informationen, Termine und die Möglichkeit zur Anmeldung.
Reifegradmodelle anlegen
-
Klicken Sie im Hauptmenü auf Organisationsstammdaten: Es öffnet sich ein Dropdown-Menü.
- Fahren Sie mit dem Mauszeiger über den Menü-Punkt Management-System: Es öffnet sich ein weiteres Dropdown-Menü.
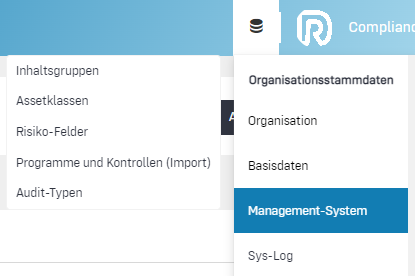
- Klicken Sie im zweiten Dropdown-Menü auf Programme und Kontrollen (Import): Es öffnet sich die Tabellenansicht auf dem Reiter "Kontrollen".
- Wechseln Sie auf den Reiter Reifegradmodell: Es öffnet sich die Tabellenansicht auf dem Reiter "Reifegradmodell".
- Klicken Sie auf den Button +Reifegradmodell: Es öffnet sich eine Eingabemaske.
- Geben Sie die Bezeichnung des Reifegradmodells ein.
- Klicken Sie auf Speichern: Das Reifegradmodell ist gespeichert.
- Im nächsten Schritt müssen Sie das Reifegradmodell mit Inhaltsgruppen konfigurieren
Reifegradmodell mit Inhaltsgruppen konfigurieren
Nachdem Sie das Reifegradmodell angelegt haben, muss es nun konfiguriert werden. Das Vorgehen dazu ist analog der Anlage der Bewertungsformulare für die Risiko- oder Schutzbedarfsanalyse. Die Anleitung im folgenden Hilfe-Artikel führt Sie Schritt für Schritt durch die Konfiguration Ihres Reifegradmodells:
Weitere Informationen zur Konfiguration Ihres Reifegradmodells
Importiere Programme und Controls
Die Anforderungen an Compliance Lösungen basieren auf nationalen und internationalen Standards, Richtlinien und Gesetzen. Robin Data ComplianceOS® bildet diese in Form von Programmen ab. Von diesen Programmen werden bestimmte Anforderungen, die sogenannten „Kontrollen“, abgleitet.
Beispiele für Programme die in Robin Data ComplianceOS® enthalten sind:
- Standards: B3S, BSI-Grundschutz, TISAX
- Normen & Richtlinien: ISO 27001, ISO 9001, DIN 66398, ISO 55001, ISO 27701
- Gesetze: DSGVO, BDSG, BetrVG, BGB, OWiG, PrävG, HGB, GG, GewO
Programme und Kontrollen importieren
-
Klicken Sie im Hauptmenü auf Organisationsstammdaten: Es öffnet sich ein Dropdown-Menü.
- Fahren Sie mit dem Mauszeiger über den Menü-Punkt Management-System: Es öffnet sich ein weiteres Dropdown-Menü.
- Klicken Sie im zweiten Dropdown-Menü auf Programme und Kontrollen (Import): Es öffnet sich die Tabellenansicht.
- Klicken Sie auf den Button +Programme: Es öffnet sich ein Slider auf dem Reiter "Importierbare Programme".
- Klicken Sie auf die Checkboxen, um die Programme auszuwählen, die Sie importieren möchten.
- Klicken Sie auf Importieren: Ein Pop-up Fenster erscheint, indem das zu verknüpfende Reifegradmodell ausgewählt werden kann.
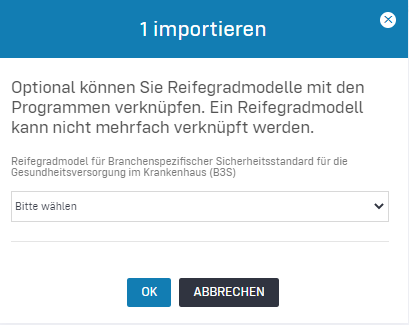
- Wählen Sie im Dropdown-Menü das zuvor angelegte Reifegradmodell aus.
- Klicken Sie auf OK: Die Programme und zugehörige Kontrollen werden importiert.
Hinweis
Verknüpfte Reifegradmodelle können Sie nicht nachträglich ändern. Dies dient dazu, dass Bewertungen einheitlich und konsistent bleiben und um eine einheitliche, zeitliche Entwicklung darzustellen. Wenn Sie kein Reifegradmodell mit dem importierten Programm verknüpft haben, müssen Sie das Programm erneut importieren und verknüpfen.
Datenbereiche des Sliders
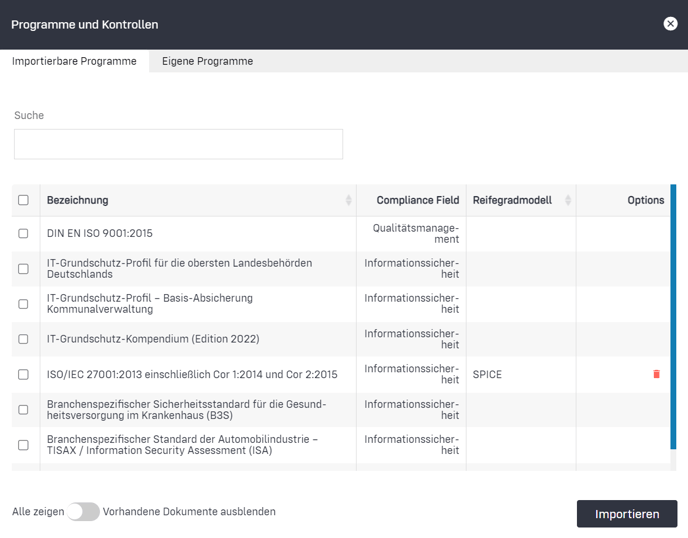
Der Slider weist folgende Datenbereiche auf:
- Suche: Über die Suche können Sie nach importierbaren Programmen suchen
- Tabelle:
- Checkboxen: In der Tabelle finden Sie in der ersten Spalte Checkboxen, über die Sie Programme auswählen können.
- Bezeichnung: In der Spalte "Bezeichnung" finden Sie die Programme
- Alle zeigen / nicht vorhanden zeigen: Insofern Sie bereits Programme importiert haben, können Sie die bereits importierten Programmen aus der Tabelle ausblenden, indem Sie den Button nach rechts auf "Zeige nicht vorhandene" klicken.
- Importieren: Mit Klick auf "Importieren" werden die über die Checkboxen in der Tabelle ausgewählten Programmen in Ihre Kontrollen-Management übertragen.
Kontrollen verwalten
Die importierten Kontrollen verwalten Sie unter dem Menüpunkt Kontrollsystem.
- Klicken Sie im Hauptmenü auf Kontrollsystem: Es öffnet sich ein Dropdown-Menü.
- Klicken Sie im Dropdown-Menü auf Programme & Kontrollen: Es öffnet sich die Tabellenansicht.
- Klicken Sie in der Tabelle auf die Bezeichnung einer Kontrolle: Die Eingabemaske der Kontrolle wird geöffnet.
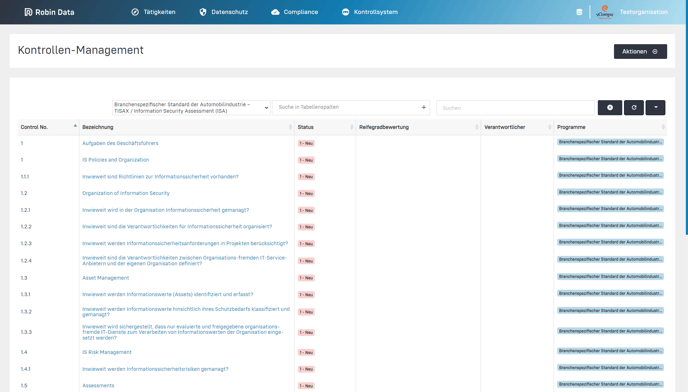
Zum Vergrößern des Bildes bitte Klicken
Die allgemeine Funktionalität der Tabellensicht wird in dem Artikel Tabellensicht verwenden beschrieben.
Datenbereiche der Eingabemaske
Zum Vergrößern des Bildes bitte Klicken
Der linke Formularbereich weist folgende Datenbereiche auf:
- Inhalt der Kontrolle: Dieser Bereich enthält den Inhalt einer Kontrolle sowie Informationen über die Klassifizierung der Kontrolle. Bei lizenzpflichtigen Programmen werden die Inhalte der Kontrollen ausgeblendet, bis der Nutzer eine Lizenz erwirbt.
- Assessments: In diesem Datenbereich sehen Sie mit welchem Reifegradmodell dieser Kontrolle verknüpft ist. Reifegradmodelle werden beim Import eines Programms entsprechend verknüpft.
- Reifegradbewertung: In diesem Datenbereich können Sie Reifegradbewertungen durchführen. So verfügen Sie immer über eine konsistente Beurteilung des Umsetzungsstatus der Kontrolle. Eine ausführliche Beschreibung zur Konfiguration einer Reifegradbewertung finden Sie im Artikel Reifegradmodell konfigurieren.
Der rechte Formularbereich weist folgende Datenbereiche auf:
- Matcher: Über den Matcher können Sie Programme und Dokumente (wie z.B. Tätigkeiten oder technische und organisatorische Maßnahmen) verknüpfen sowie verknüpfte Dokumente einsehen. Über den Matcher können weitere Dokumente erstellt werden, die mit dem geöffneten Datensatz verknüpft werden können. Eine nähere Erläuterung dazu finden Sie im Artikel Matcher verwenden.
- Status Tab: In diesem Tab ist es möglich, den Status eines Dokumentes zu verwalten und Notizen zur Löschklasse zu hinterlegen.
- Governance Tab: Der Governance Tab ist in mehreren Dokumenten in der Robin Data ComplianceOS® gleichermaßen verfügbar. Es bietet die Möglichkeit, diverse grundlegende Parameter für das jeweilige Dokument festzuhalten. eine nähere Erläuterung dazu finden Sie im Artikel Governance Inhalte verwalten.
- Anlagen Tab: In diesem Tab können Sie über den Button Anlage hinzufügen zugehörige Dokumente hinterlegen.
-
Externe Links Tab: In diesem Tab können Sie über den Button Externen Link hinzufügen zugehörige Informationen verlinken.
Datenbereich: Status
In diesem Datenbereich ist es möglich, den Status eines Dokumentes zu verwalten und das Freigabeverfahren des Dokumentes abzubilden.
Dieser Datenbereich weist folgende Formularfelder auf:
- Status: Geben Sie den aktuellen Bearbeitungsstatus der Kontrolle an.
- Notizen: Fügen Sie Notizen zur Löschklasse hinzu.
- Farbliche Kennzeichnung des Dokumentes: Hier können Sie ihrem Dokument eine Farbliche Kennzeichnung zuweisen.
Eigene Programme und Controls
Die Anforderungen an Compliance- Lösungen basieren auf nationalen und internationalen Standards, Richtlinien und Gesetzen. Robin Data ComplianceOS® bildet diese zum einen in Form von importierbaren Programmen und Controls ab. Zum anderen können Organisationen eigene Programme in Robin Data ComplianceOS anlegen, dies können bspw. organisationsspezifische Richtlinien sein.
Organisatorische Richtlinien sind ein wichtiger Bestandteil eines jeden Unternehmens. Sie tragen dazu bei, die Effizienz und Effektivität des Unternehmens zu verbessern und die Einhaltung gesetzlicher Vorschriften durch die Belegschaft und Mitarbeiter zu gewährleisten. Organisatorische Richtlinien können sich auf alle Bereiche eines Unternehmens beziehen, z. B. auf die Produktentwicklung, den Vertrieb, den Kundenservice oder die IT.
Eigene Programme anlegen
-
Klicken Sie im Hauptmenü auf den Unternehmensnamen: Es öffnet sich ein Dropdown-Menü.
- Klicken Sie im Dropdown-Menü auf Einstellungen: Es öffnet sich der Bereich Konto Ihrer Organisation.
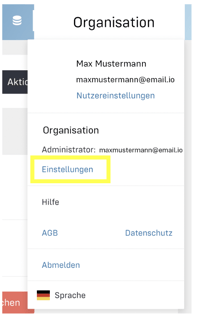
- Klicken Sie auf den Reiter Konfiguration: Es öffnet sich der Reiter Konfiguration.
- Klicken Sie im Reiter Konfiguration im linken Menü auf Eigene Programme: Es öffnet sich die Tabellenansicht.
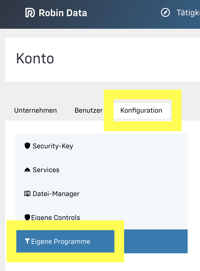
- Klicken Sie auf den Button +Programm: Es öffnet sich eine Eingabemaske.
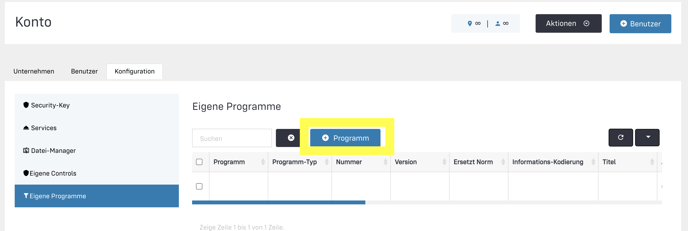
- Geben Sie die den Titel und die Bezeichnung des Programms ein.
- Klicken Sie auf Speichern: Das Programm wird gespeichert.
Eigene Controls anlegen
-
Klicken Sie im Hauptmenü auf den Unternehmensnamen: Es öffnet sich ein Dropdown-Menü.
- Klicken Sie im Dropdown-Menü auf Einstellungen: Es öffnet sich der Bereich Konto Ihrer Organisation.
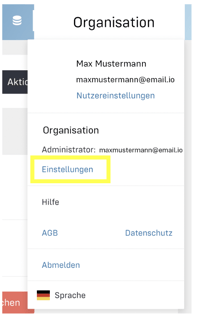
- Klicken Sie auf den Reiter Konfiguration: Es öffnet sich der Reiter Konfiguration.
- Klicken Sie im Reiter Konfiguration im linken Menü auf Eigene Controls: Es öffnet sich die Tabellenansicht.
- Klicken Sie auf den Button +Control: Es öffnet sich eine Eingabemaske.
- Geben Sie die den Titel und die Beschreibung des Controls ein.
- Klicken Sie auf Speichern: Das Control wird gespeichert.
Eigene Programme und Controls verknüpfen
Angelegte Controls müssen einem Programm zugeordnet werden. Um die Zuordnung herzustellen werden Controls über den Matcher mit Programmen verknüpft. Diese Verknüpfung kann sowohl über den Control als auch über das Programm hergestellt werden. Weitere Erläuterung zum Matcher finden Sie im Artikel Matcher verwenden.
-
Klicken Sie im Hauptmenü auf den Unternehmensnamen: Es öffnet sich ein Dropdown-Menü.
- Klicken Sie im Dropdown-Menü auf Einstellungen: Es öffnet sich der Bereich Konto Ihrer Organisation.
- Klicken Sie auf den Reiter Konfiguration: Es öffnet sich der Reiter Konfiguration.
- Klicken Sie im Reiter Konfiguration im linken Menü auf Eigene Programme: Es öffnet sich die Tabellenansicht.
- Klicken Sie auf den Titel des Programms: Es öffnet sich eine Eingabemaske.
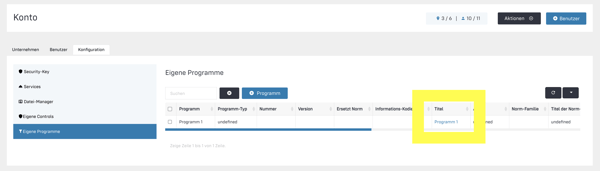
- In der geöffneten Eingabemaske werden im rechten Datenbereich alle angelegten eigenen Controls angezeigt.
- Klicken Sie auf die Controls, die Sie mit dem Programm verknüpfen wollen: Die angeklickten Controls werden blau hinterlegt.
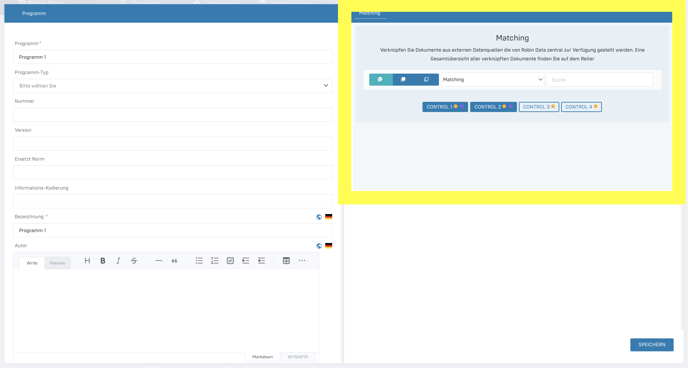
- Klicken Sie auf Speichern: Die Controls werden mit dem Programm verknüpft.
Eigene Programme und Kontrollen importieren
-
Klicken Sie im Hauptmenü auf Organisationsstammdaten: Es öffnet sich ein Dropdown-Menü.
- Fahren Sie mit dem Mauszeiger über den Menü-Punkt Management-System: Es öffnet sich ein weiteres Dropdown-Menü.
- Klicken Sie im zweiten Dropdown-Menü auf Programme und Kontrollen (Import): Es öffnet sich die Tabellenansicht.
- Klicken Sie auf den Button +Programme: Es öffnet sich ein Slider auf dem Reiter "Importierbare Programme".
- Klicken Sie auf den Reiter eigene Programme: Es öffnet sich der Reiter "eigene Programme".
- Klicken Sie auf die Checkboxen, um die Programme auszuwählen, die Sie importieren möchten.
- Klicken Sie auf Importieren: Ein Pop-up Fenster erscheint, indem das zu verknüpfende Reifegradmodell ausgewählt werden kann. Mehr Informationen im Reifegradmodell finden Sie weiter oben im Hilfe-Artikel.
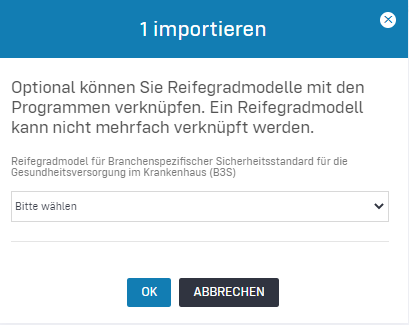
- Wählen Sie im Dropdown-Menü das zuvor angelegte Reifegradmodell aus.
- Klicken Sie auf OK: Die Programme und zugehörige Kontrollen werden importiert.
Hinweis
Wenn Sie neue Kontrollen zu einem eigenen Programm hinzufügen, empfiehlt es sich, das Programm vollständig zu löschen und anschließend erneut zu importieren. Dadurch wird sichergestellt, dass alle neuen Kontrollen angezeigt und mit einem Reifegradschema verknüpft werden. Bestehende Bewertungen und Verknüpfungen bleiben dabei erhalten.
Hinweis
Eigene Programme und Controls sind nur untereinander verknüpfbar. Eine Verknüpfung zwischen eigenen und importierbaren Programmen und Controls ist nicht möglich.
Weitere Fragen? - Wir sind für Sie da.
Bei Fragen zur Software können Sie sich gern an unseren Support wenden. Sie erreichen uns unter support@robin-data.io.