In der Robin Data ComplianceOS® können mehrere Personen miteinander arbeiten. Dazu können Admins Nutzer anlegen, verwalten und löschen.
Inhalt
Hintergrund
Die Nutzerverwaltung sorgt dafür, dass der Administrator Ihres Unternehmens weitere Nutzer zur Verwendung der Software einladen bzw. auch Nutzer wieder entfernen kann.
Tätigkeiten, welche von einem Nutzern innerhalb der Robin Data ComplianceOS® ausgeführt werden, wie zum Beispiel das Ändern von Daten, die Neuanlage von Daten oder das Erfassen von Verträgen, sind nachvollziehbar, da diese mit dem Namen des entsprechenden Mitarbeiters gekennzeichnet werden.
Nutzer anlegen
Je nach gebuchter Lizenz können Sie weitere Nutzer hinzufügen. Auf unsere Website finden Sie eine Übersicht über unsere Lizenzen, deren Preise und die enthaltene Anzahl an Nutzern. Um weitere Nutzer hinzufügen zu können, kontaktieren Sie bitte unseren Support.
Der Nutzer mit der Rolle "admin" oder "company_admin" kann weitere Nutzer anlegen.
- Klicken Sie im Hauptmenü auf Ihren Account-Namen: Es öffnet sich ein Dropdown-Menü.
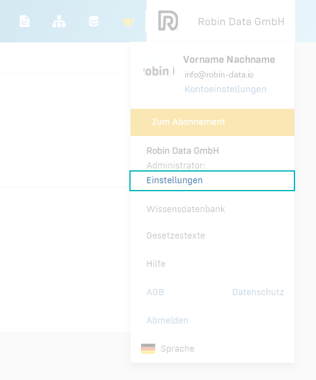
- Klicken Sie im Dropdown-Menü auf Einstellungen: Es öffnet sich die Seite Einstellungen.

- Klicken Sie auf den zweiten Tab Benutzer: Es öffnet sich die Tabelle mit den angelegten Nutzern.
- Klicken Sie auf den Button +Benutzer oben rechts: Es öffnet sich eine Eingabemaske.
- Füllen Sie die Felder der geöffneten Eingabemaske aus.
- Klicken Sie auf Erstellen, um Ihre Eingabe zu bestätigen: Der Nutzer wurde angelegt.
Datenbereiche der Eingabemaske
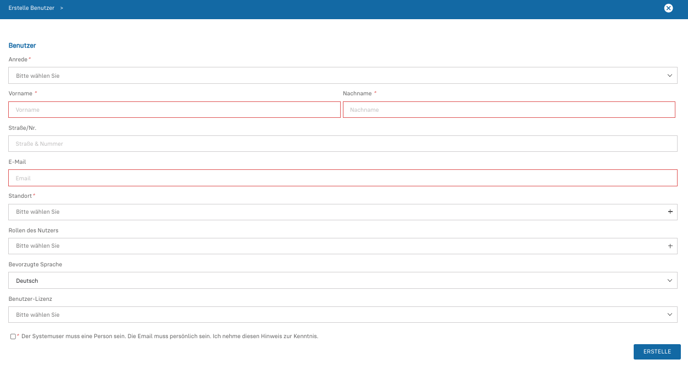
Der Datenbereich der Eingabemaske weist folgende Pflichtfelder auf:
- Anrede: Wählen Sie die Anrede der Person
- Vorname: Geben Sie den Vorname der Person ein
- Nachname: Geben Sie den Nachnamen der Person ein
- E-Mail: Geben Sie die dienstliche E-Mail der Person ein. Beachten Sie dazu den nachfolgenden Hinweis.
- Standort: Wählen Sie den Standort aus, an dem diese Person laut Personalabteilung tätig ist. Sollten im Dropdown-Menü kein Standort aufgeführt sein, müssen Sie diesen zuerst unter Datenschutz > Standorte anlegen.
- Benutzer-Lizenz: Wählen Sie die Lizenz (Risikobeteiligter, Risikoverantwortlicher, Administrator) für den zu erstellenden Nutzer aus. Wichtig: Diese Funktion gilt nur für Robin Data ComplianceOS® - Nutzer
Nutzer über E-Mail-Adresse anlegen
Bitte verwenden Sie lediglich Kleinbuchstaben bei der Registrierung neuer Nutzer über deren E-Mail-Adresse. Technisch kann es zu Schwierigkeiten bei der Zustellung der Einladung kommen, sollte die Schreibweise der E-Mail-Adresse eine Mischung aus Groß- und Kleinbuchstaben enthalten.
Einladung per E-Mail erhalten
Eingeladene Nutzer erhalten eine Einladung per E-Mail an die Adresse, welche in der Robin Data ComplianceOS® beim Erstellen des Nutzers verwendet wurde.
Um die Einladung zu bestätigen, müssen eingeladene Nutzer den Aktivierungslink in der E-Mail klicken und anschließend ein Passwort vergeben. Anschließend wird der Nutzer in der Robin Data ComplianceOS® angemeldet.
Nutzer deaktivieren
Sie können Nutzer deaktivieren, diese können sich danach nicht mehr einloggen, sind aber noch in Ihrem Mandanten vorhanden.
Nur Nutzer mit der Rolle "Admin" können Nutzer deaktivieren. Wie Sie die Rolle Admin vergeben, erfahren Sie im Abschnitt Nutzern die Rolle "Admin" vergeben.
- Klicken Sie im Hauptmenü auf Ihren Account-Namen: Es öffnet sich ein Dropdown-Menü.
- Klicken Sie im Dropdown-Menü auf Einstellungen: Es öffnet sich die Seite Einstellungen.
- Klicken Sie auf den zweiten Tab Benutzer: Es öffnet sich die Tabelle mit den angelegten Nutzern.
- Klicken Sie auf den Vornamen des betroffenen Nutzer: Es öffnet sich der Bearbeitungsmodus des ausgewählten Nutzer.
- Klicken Sie auf Benutzer deaktivieren: die Eingabemaske wird geschlossen.

- In der Tabellenansicht wir der Nutzer mit dem Label "inaktiv" versehen und kann sich nicht mehr einloggen.

Hinweis
Sollten Sie Dokumente in Robin Data ComplianceOS® bearbeiten, die deaktivierte Nutzer enthalten, erscheint ein Hinweis beim Speichern des Dokuments.

Inaktive Nutzer wieder aktiveren
Zuvor deaktivierte Nutzer können in der Robin Data ComplianceOS® wieder aktiviert werden.
Nur Nutzer mit der Rolle "Admin" können inaktive Nutzer wieder aktivieren. Wie Sie die Rolle Admin vergeben, erfahren Sie im Abschnitt Nutzern die Rolle "Admin" vergeben.
- Klicken Sie im Hauptmenü auf Ihren Account-Namen: Es öffnet sich ein Dropdown-Menü.
- Klicken Sie im Dropdown-Menü auf Einstellungen: Es öffnet sich die Seite Einstellungen.
- Klicken Sie auf den zweiten Tab Benutzer: Es öffnet sich die Tabelle mit den angelegten Nutzern.
- Klicken Sie auf den Vornamen des inaktiven Nutzers: Es öffnet sich der Bearbeitungsmodus des ausgewählten Nutzer.
- Klicken Sie auf Nutzer aktivieren: die Eingabemaske wird geschlossen.

Nutzer löschen
Sie können bereits eingeladene Nutzer auch wieder aus der Nutzerverwaltung löschen.
Nur Nutzer mit der Rolle "Admin" können Nutzer löschen. Wie Sie die Rolle Admin vergeben, erfahren Sie im Abschnitt Nutzern die Rolle "Admin" vergeben.
- Klicken Sie im Hauptmenü auf Ihren Account-Namen: Es öffnet sich ein Dropdown-Menü.
- Klicken Sie im Dropdown-Menü auf Einstellungen: Es öffnet sich die Seite Einstellungen.
- Klicken Sie auf den zweiten Tab Benutzer: Es öffnet sich die Tabelle mit den angelegten Nutzern.
- Klicken Sie auf den Vornamen des betroffenen Nutzer: Es öffnet sich der Bearbeitungsmodus des ausgewählten Nutzer.
- Sie können den Nutzer entweder löschen oder nach Art. 17 DSGVO löschen:
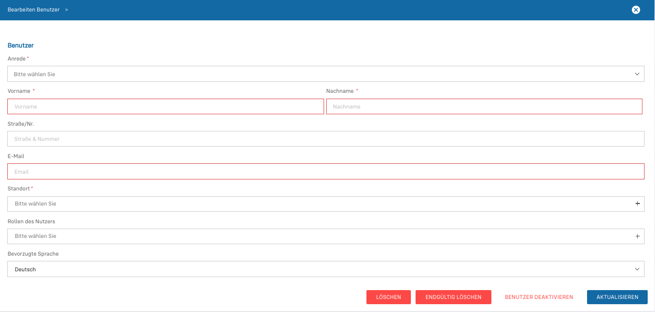
-
- Löschen: Der Nutzer wird gelöscht, kann aber auf Anfrage wiederhergestellt werden.
- Endgültig löschen nach Art. 17 DSGVO: Der Nutzer wird unwiderruflich gelöscht, ein Wiederherstellen ist nicht möglich. Die gelöschten Nutzer werden nicht unter "Gelöschte anzeigen" aufgeführt.
Hinweis
Sollten Sie Dokumente in Robin Data ComplianceOS® bearbeiten, die gelöschte Nutzer enthalten, erscheint ein Hinweis beim Speichern des Dokuments.

Gelöschte Nutzer erneut einladen
Gelöschte oder deaktivierte Nutzer können erneut zur Benutzung der Robin Data ComplianceOS® eingeladen werden.
- Klicken Sie im Hauptmenü auf Ihren Account-Namen: Es öffnet sich ein Dropdown-Menü.
- Klicken Sie im Dropdown-Menü auf Einstellungen: Es öffnet sich die Seite Einstellungen.
- Klicken Sie auf den zweiten Tab Benutzer: Es öffnet sich die Tabelle mit den angelegten Nutzern.
- Klicken Sie auf die Schaltfläche Gelöschte anzeigen: Die Schaltfläche wird blau und die gelöschte Nutzer werden angezeigt.

- Klicken Sie neben den betroffenen Nutzer auf Benutzer erneut einladen: Es öffnet sich eine Eingabemaske.
- Klicken Sie auf Ok, um die Einladung zu bestätigen: Der Nutzer erhält eine Einladung per E-Mail.
Nutzern die Rolle "Admin" vergeben
Nutzer die die Rolle "company_admin" besitzen, können anderen Nutzern die Rolle Admin vergeben.
- Klicken Sie im Hauptmenü auf Ihren Account-Namen: Es öffnet sich ein Dropdown-Menü.
- Klicken Sie im Dropdown-Menü auf Einstellungen: Es öffnet sich die Seite Einstellungen
- Klicken Sie auf den zweiten Tab Benutzer: Es öffnet sich die Tabelle mit den angelegten Nutzern.
- Klicken Sie auf den Vornamen des betroffenen Nutzer: Es öffnet sich der Bearbeitungsmodus des ausgewählten Nutzer.
- Klicken Sie auf die Schaltfläche Rolle: Es öffnet sich ein Dropdown-Menü.
- Klicken Sie auf die Rolle Admin: Die Rolle Admin ist im Feld Rolle hinterlegt.
- Klicken Sie auf Aktualisieren: Der Bearbeitungsmodus wird geschlossen und die Rolle Admin ist in der Nutzer-Tabelle am entsprechenden Nutzer hinterlegt.
Rolle "Company Admin" übertragen
Nutzer, die die Rolle "company_admin" besitzen, können diese auf andere Nutzer übertragen.
Nur Nutzer mit der Rolle "Admin" können als "Company Admin" hinterlegt werden. Wie Sie die Rolle Admin vergeben, erfahren Sie im Abschnitt Nutzern die Rolle "Admin" vergeben.
- Klicken Sie im Hauptmenü auf Ihren Account-Namen: Es öffnet sich ein Dropdown-Menü.
- Klicken Sie im Dropdown-Menü auf Einstellungen: Es öffnet sich die Seite Einstellungen.
- Klicken Sie auf den zweiten Tab Benutzer: Es öffnet sich die Tabelle mit den angelegten Nutzern.
- Klicken Sie auf Ihren eigenen Nutzer-Namen: Es öffnet sich der Bearbeitungsmodus des ausgewählten Nutzer.
- Klicken Sie auf Rolle "Company Admin" übertragen: Es öffnet sich das Fenster "Anfrage zur Übertragung der Rolle "Company Admin".

- Klicken Sie auf die Schaltfläche Wählen Sie den Nutzer, dem Sie die Rolle übertragen möchten: Es öffnet sich ein Dropdown-Menü, welches alle Nutzer anzeigt, die die Rolle "Admin" besitzen.
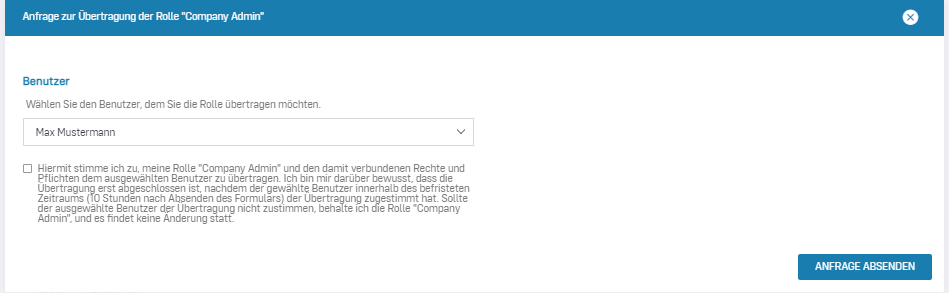
- Klicken Sie auf den gewünschten Nutzer: Der Nutzer ist in der Schaltfläche hinterlegt.
- Klicken Sie in das Feld mit dem Hinweis zur Übertragung der Rolle Company Admin: Ein blauer Haken ist gesetzt.
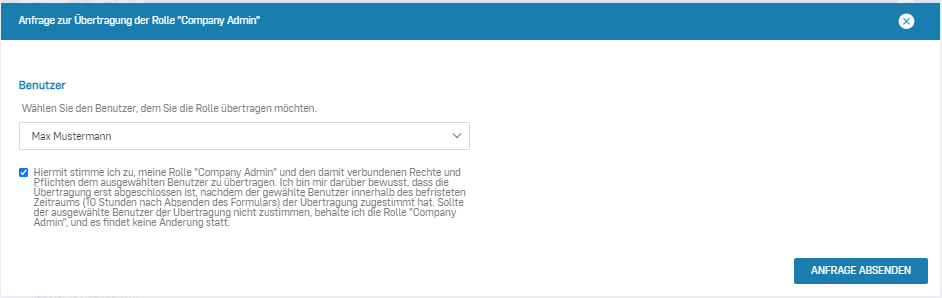
- Klicken Sie auf Anfrage absenden: Das Fenster "Anfrage zur Übertragung der Rolle "Company Admin" wird geschlossen.
- Der Nutzer erhält die E-Mail mit dem Betreff Anfrage zur Übertragung der Rolle 'Company Admin'.
- Der Nutzer muss sich in der Software anmelden und anschließend die Link aus der E-Mail klicken, um die Anfrage zu bestätigen.
- Der Nutzer muss den Link in der E-Mail innerhalb von 10 Stunden klicken, sonst wird dieser inaktiv.
Weitere Frage? - Wir sind für Sie da.
Bei Fragen zur Software können Sie sich gern an unseren Support wenden. Sie erreichen uns unter support@robin-data.io.
