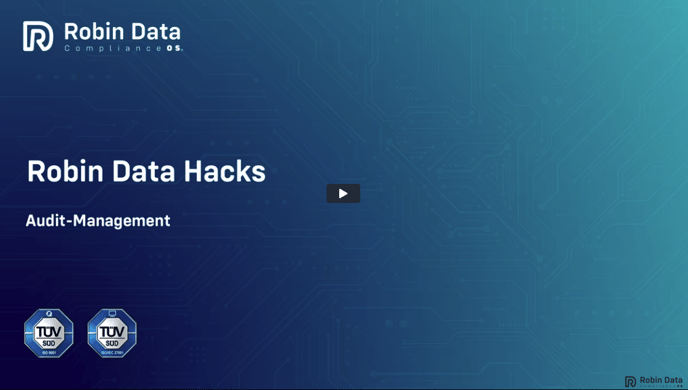Führen Sie interne und externe Audits systematisiert durch. Bewerten und verbessern Sie die Wirksamkeit von Management-Systemen und Kontrollen aus gesetzlichen Vorgaben und Branchenstandards.
Inhalt
Hintergrund
Audit-Management bezieht sich auf die Planung, Organisation und Durchführung von Prüfungen oder Audits in einer Organisation. Das Ziel des Audit-Managements ist es, die Effizienz, Transparenz und Compliance innerhalb einer Organisation sicherzustellen.
Audits sind systematische, formale, unabhängige, durchgängige und dokumentierte Untersuchungen, um zu bewerten, inwieweit Anforderungen an ein System, an einen Prozess oder an ein Produkt erfüllt werden.
Eine wichtige Grundlage in der Umsetzung von Compliance-Management-Systemen ist die durchgängigen Verknüpfung der relevanten Daten mit den Anforderungen Ihres Kontroll-Systems sowie einer konsistenten Bewertung des Reifegrades und dessen Dokumentation.
Um das Audit-Management in Robin Data ComplianceOS® vollumfänglich nutzen zu können, sollten Sie folgende Artikel im Hilfe-Center ebenfalls gelesen haben:
Im Video Audit-Management mit Robin Data ComplianceOS® finden Sie:
Regelmäßige interne wie externe Audits sind ein wichtiger Kontroll-Mechanismus Ihres Management-Systems. Damit Ihre Audits effizient gelingen, bedarf es einer guten Planung und systematischen Vorbereitung. Mit Robin Data ComplianceOS® profitieren Sie von einer durchgängigen Verknüpfung der relevanten Daten mit den Anforderungen Ihres Kontroll-Systems sowie einer konsistenten Bewertung des Reifegrades.
Welche Anforderungen an ein effektives Audit-Management bestehen und wie Sie diese mit Robin Data ComplianceOS® lösen, erfahren Sie in der Aufzeichnung des Robin Data Hacks vom 14.11.2023.
Die Robin Data Hacks finden online statt, die Teilnahme ist kostenfrei. Weitere Informationen, Termine und die Möglichkeit zur Anmeldung.
Kennenlern-Meeting mit Robin Data buchen
Gerne zeigen wir Ihnen in einem persönlichen Online-Termin, wie Sie Ihre Anforderungen mit Robin Data ComplianceOS® umsetzen können. Bekommen Sie einen Einblick in den Aufbau und den Funktionsumfang und stellen Sie Ihre Fragen aus Anwendersicht. Buchen Sie zunächst ein kurzes Kennenlern-Meeting mit uns.
Audit-Typen anlegen
Definieren Sie zunächst die relevanten Audit-Typen für Ihre Organisation. Beispiele für unterschiedliche Audit-Typen sind Datenschutz-Audit, internes / externes Audit, Systemaudit oder Qualitätmanagement-Audit. Anschließen können Sie die unterschiedlichen Informationen, die Ihre Organisation pro Audit-Typ erfasst über die Formularerweiterungen als Feld anlegen.
Beispiel:
- Ein Datenschutz-Audit benötigt neben den Standardinformationen (Bezeichnung, Startdatum etc.) zusätzliche Informationen, wie den Auditor oder Teilnehmer. Für dieses Beispiel legen Sie über die Formularerweiterungen die Felder "Auditor" und "Teilnehmer" an.
- Ein externes Audit im Bereich Qualitätsmanagement benötigt neben den Standardinformationen andere Zusatzinformationen, wie Angaben zu verwendeten Management-Regelwerk oder die Auditziele. Für dieses Beispiel legen Sie über die Formularerweiterungen die Felder "Management-Regelwerk" und "Auditziele" an.
Formularerweiterungen sind die Festlegung zusätzlicher Felder (z. B. das Feld Auditziele). Diese Formularerweiterungen erstellen Sie über Inhaltsgruppen.
- Klicken Sie im Hauptmenü auf Organisationsstammdaten: Es öffnet sich ein Dropdown-Menü.
- Klicken Sie im Dropdown-Menü auf Management-System: Es öffnet sich ein weiteres Dropdown-Menü.
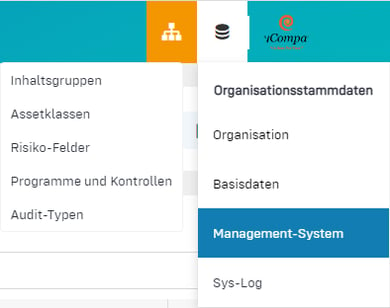
- Klicken Sie im zweiten Dropdown-Menü auf Audit-Typen: Es öffnet sich die Tabellenansicht auf dem Reiter Audit-Typen.
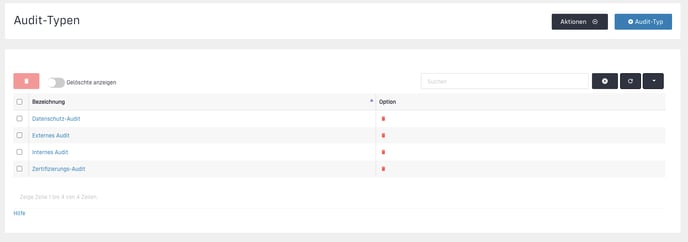
- Klicken Sie in der Tabellenansicht auf +Audit-Typ: Es öffnet sich eine Eingabemaske.
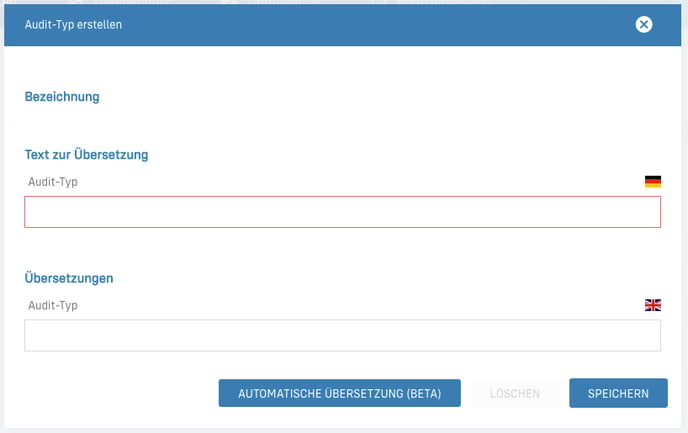
- Vergeben Sie eine Bezeichnung (z. B. internes Audit).
- Optional: In mehrsprachigen Mandanten können Sie auf den Button automatische Übersetzung (Beta) klicken: Die deutsche Bezeichnung des Audit-Typs wird in allen verfügbaren Sprachen übersetzt.
- Klicken Sie auf Speichern: Der Audit-Typ ist gespeichert und wird in der Tabellenansicht angezeigt.
Audits erstellen
Erstellen Sie Audits in Robin Data ComplianceOS®, um sicherzustellen, dass alle relevanten Informationen und Ergebnisse des Audits korrekt erfasst, organisiert und zugänglich sind.
- Klicken Sie im Hauptmenü auf Kontrollsystem: Es öffnet sich ein Dropdown-Menü.
- Klicken Sie im Dropdown-Menü auf Audit: Es öffnet sich die Tabellenansicht. Die allgemeine Funktionalität der Tabellensicht wird in dem Artikel Tabellensicht verwenden beschrieben.
- Klicken Sie auf den Button +Audit: Es öffnet sich ein Eingabemaske.
- Geben Sie die Bezeichnung des Assets ein und wählen Sie den Audit-Typ aus dem Dropdown-Menü aus.
- Klicken Sie auf Bearbeiten: Es öffnet sich die Eingabemaske.
Datenbereiche der Eingabemaske
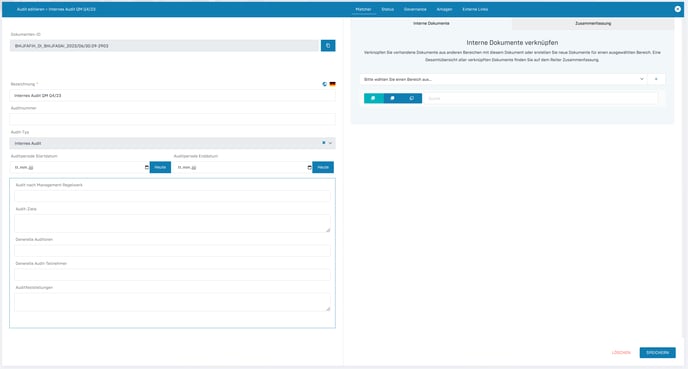
Zum Vergrößern des Bildes bitte klicken.
Der linke Formularbereich weist folgende Datenbereiche auf:
- Dokumenten-ID: Weisen Sie dem Audit eine Dokumenten-ID zu, die Verwendung von Dokumenten-IDs dient der systemweit eindeutigen Kennzeichnung und Identifikation von Dokumenten (mehr Informationen auf der Hilfeseite "Dokumentierte Information").
- Bezeichnung: Bearbeiten Sie die Bezeichnung des Audits.
- Auditnummer: Vergeben Sie eine individuelle Auditnummer.
- Audit-Typ: Der Audit-Typ wurde im vorherigen Schritt bereits hinterlegt und kann an dieser Stelle nicht mehr geändert werden.
- Auditperiode: Geben Sie das Startdatum und das Enddatum der Auditperiode an.
- Formular: Füllen Sie die Felder des Formulars aus. Die Felder in diesem Bereich sind eine Formularerweiterung, diese erstellen Sie über Inhaltsgruppen.
Der rechte Formularbereich weist folgende Datenbereiche auf:
- Matcher Tab: Über den Matcher können Sie Dokumente (wie z.B. Tätigkeiten oder technische und organisatorische Maßnahmen) verknüpfen sowie verknüpfte Dokumente einsehen. Über den Matcher können weitere Dokumente erstellt werden, die mit dem geöffneten Datensatz verknüpft werden können. Eine nähere Erläuterung dazu finden Sie im Artikel Matcher verwenden.
- Status Tab: In diesem Tab ist es möglich, den Status eines Dokumentes zu verwalten und Notizen zur Löschklasse zu hinterlegen.
- Governance Tab: Der Governance Tab ist in mehreren Dokumenten in der Robin Data ComplianceOS® gleichermaßen verfügbar. Es bietet die Möglichkeit, diverse grundlegende Parameter für das jeweilige Dokument festzuhalten. Eine nähere Erläuterung dazu finden Sie im Artikel Governance Inhalte verwalten.
- Anlagen Tab: In diesem Tab können Sie über den Button Anlage hinzufügen zugehörige Dokumente hinterlegen. Eine nähere Erläuterung dazu finden Sie im Artikel Eingabemaske mit Formularen verwenden.
-
Externe Links Tab: In diesem Tab können Sie über den Button Externen Link hinzufügen zugehörige Informationen verlinken. Eine nähere Erläuterung dazu finden Sie im Artikel Eingabemaske mit Formularen verwenden.
Hinweis
Die Funktionen des ehemaligen Tätigkeiten-Tabs wurden zum Matcher-Tab hinzugefügt. Über den Matcher können Tätigkeiten erstellt und mit Datensätzen verknüpft werden.
Audits durchführen
Relevante Kontrollen importieren
Kontrollen sind die Anforderungen aus einer Norm, Standard oder Gesetz. In Robin Data ComplianceOS® werden Normen / Standards / Gesetze mit dem Begriff Programm zusammengefasst. Jedes dem Programm bestehen verschieden Kontrollen (Anforderungen aus Normen / Standards / Gesetze). Programme sind importierbar, beim Import von Programmen werden die zugehörigen Kontrollen mit importiert.
Beispiel
In Robin Data ComplianceOS® ist das Programm "DSGVO - Datenschutz-Grundverordnung" importierbar. Nach dem Import dieses Programmes, können Sie alle Anforderungen (die sogenannten Kontrollen) , welche die DSGVO an Organisationen stellt einsehen und abarbeiten.
Hinweis
Um die Kontrollen nach dem Import anhand eines Reifegradmodell bewerten zu können, müssen Sie das Reifegradmodell vor dem Import erstellen.
- Klicken Sie im Hauptmenü auf Organisationsstammdaten: Es öffnet sich ein Dropdown-Menü.
- Klicken Sie im Dropdown-Menü auf Management-System: Es öffnet sich ein weiteres Dropdown-Menü.
- Klicken Sie im zweiten Dropdown-Menü auf Programme & Kontrollen: Es öffnet sich die Tabellenansicht auf dem Reiter Kontrollen.
- Klicken Sie auf den Button +Programme: Es öffnet sich ein Slider auf dem Reiter Importierbare Programme.
- Klicken Sie auf die Checkboxen, um die Programme auszuwählen, die Sie importieren möchten.
- Klicken Sie auf OK: Die Programme und zugehörige Kontrollen werden importiert.
Kontrollen mit dem Audit verknüpfen
- Klicken Sie im Hauptmenü auf Kontrollsystem: Es öffnet sich ein Dropdown-Menü.
- Klicken Sie im Dropdown-Menü auf Audit: Es öffnet sich die Tabellenansicht. Die allgemeine Funktionalität der Tabellensicht wird in dem Artikel Tabellensicht verwenden beschrieben.
- Klicken Sie in der Tabelle auf das zu bearbeitende Audit in der Spalte "Bezeichnung": Es öffnet sich ein Eingabemaske.
- Klicken Sie im rechten Formularbereich im Datenbereich Matcher auf das Dropdown-Menü: es öffnet sich das Dropdown-Menü.
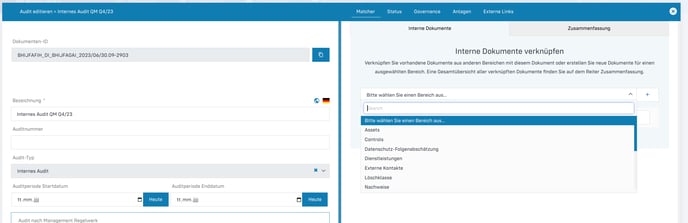
- Klicken Sie im Dropdown-Menü auf Controls: Es werden alle verfügbaren Controls geladen.
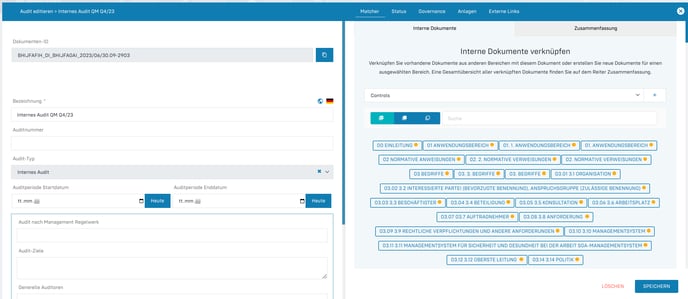
Kontrollen mit organisatorischem Stand abgleichen
Die importieren Kontrollen sind als eine Art Checkliste zu verstehen, anhand derer Sie den Status Quo Ihrer Organisation abgleichen können.
- Klicken Sie im Hauptmenü auf Kontrollsystem: Es öffnet sich ein Dropdown-Menü.
- Klicken Sie im Dropdown-Menü auf Audit: Es öffnet sich die Tabellenansicht. Die allgemeine Funktionalität der Tabellensicht wird in dem Artikel Tabellensicht verwenden beschrieben.
- Klicken Sie in der Tabelle auf das zu bearbeitende Audit in der Spalte "Bezeichnung": Es öffnet sich ein Eingabemaske.
- Im rechten Formularbereich im Datenbereich Matcher finden Sie die importieren Kontrollen.
- Klicken Sie auf den gelben Punkt in der jeweiligen Kontrolle, um den Datensatz zu öffnen: Es öffnet sich eine weitere Eingabemaske, welche die Inhalte der angeklickten Kontrolle zeigt.
- Klicken Sie im Bereich Classification auf das Dropdown-Menü: Es öffnet sich das Dropdown-Menü.
- Wählen Sie aus durch Klick auf Ja oder Nein aus, ob die jeweilige Kontrolle in Ihrer Organisation angewendet wird. Beschreiben Sie im nachfolgenden Feld die Begründung für die Anwendung / Nicht-Anwendung des Controls in Ihrer Organisation.
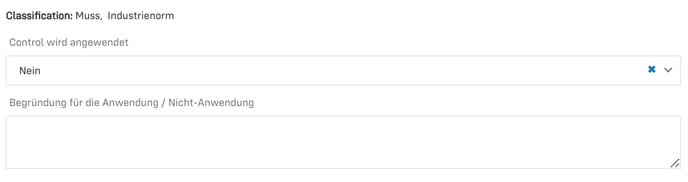
- Im nächsten Schritt bewerten Sie den Reifegrad der aktuellen Kontrolle.
Matching-Attribute verwenden
Beim Matchen zweier Datensätze miteinander wird eine bidirektionale Verknüpfung zwischen den Datensätzen hergestellt. Dieser Verknüpfung kann man Attribute, also zusätzliche Informationen, mitgeben. Die Attribute sind dabei individuell konfigurierbar.
Weitere Informationen zur Verwendung der Matching-Attributen
Kontrollen anhand des Reifegradmodells bewerten
Ein Reifegradmodell zur Bewertung von Audits ist ein Instrument, das dazu dient, die Qualität und Effizienz von Auditprozessen in einer Organisation zu bewerten und zu verbessern. Es legt verschiedene Reifegradstufen fest, um den aktuellen Stand der Auditpraxis zu bestimmen und bietet Schritte zur kontinuierlichen Verbesserung.
Ein Programm in Robin Data ComplianceOS® wird mit einem Reifegradmodell verknüpft. Der Reifegradmodell dient dazu, der Umsetzungs- und Optimierungsstatus von Kontrollen eines Management-Systems zu beurteilen.
Beispiel
Bei einem Qualitätsmanagement-Audit nach der DIN EN ISO 9001:2015 kann das Reifegradmodell SPICE verwendet werden.
Definieren Sie in Robin Data ComplianceOS® nach welchem Reifegradmodell, Sie die Umsetzung Ihrer Anforderungen bewerten möchten. Verwenden Sie die individuellen Reifegradmodelle Ihrer Organisation, diese legen Sie über die Inhaltsgruppen an.
- Öffnen Sie die Reifegradbewertung indem Sie den vorherigen Schritt "Kontrollen mit organisatorischem Stand abgleichen" durchführen.
- Klicken Sie auf das blaue Plus: Es öffnen sich das Formular zur Bewertung des Reifegradmodells.
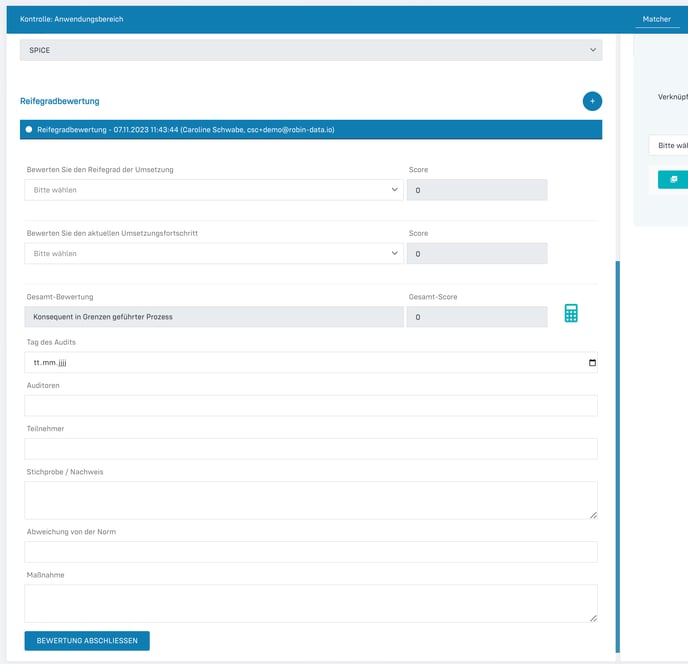
- Vergleichen Sie die Anforderungen der Kontrolle mit dem aktuellen Umsetzungsstand in Ihrer Organisation: Befüllen Sie das Formular mit den entsprechenden Angaben Ihrer Organisation.
- Im nächsten Schritt können Sie Nachweise zu den Umsetzungsständen Ihrer Organisation verknüpfen.
Hinweis
Mit dem Klick auf "Bewertung abschließen" ist die Reifegradbewertung unveränderlich.
Nachweise in Kontrollen hinterlegen
- Führen Sie den vorherigen Schritt "Kontrollen anhand des Reifegradmodells bewerten" durch.
- Klicken Sie im rechten Formularbereich im Datenbereich Matcher auf das Dropdown-Menü: es öffnet sich das Dropdown-Menü.
- Klicken Sie im Dropdown-Menü auf Nachweise: Es werden alle verfügbaren Nachweise geladen. Noch nicht im System vorhandene Nachweise können über das Plus-Symbol erstellt werden.
Weitere Informationen zur Arbeit mit dem Matcher finden Sie im Hilfe-Artikel "Matcher verwenden".
Tätigkeiten in Kontrollen hinterlegen
- Führen Sie den vorherigen Schritt "Kontrollen anhand des Reifegradmodells bewerten" durch.
- Klicken Sie im rechten Formularbereich im Datenbereich Matcher auf das Dropdown-Menü: es öffnet sich das Dropdown-Menü.
- Klicken Sie im Dropdown-Menü auf Tätigkeiten: Es werden alle verfügbaren Tätigkeiten geladen.
- Klicken Sie auf das Plus-Symbol um neue Tätigkeiten zu erstellen: Es öffnet sich die Eingabemaske Tätigkeiten erstellen.
Weitere Informationen zur Arbeit mit dem Matcher finden Sie im Hilfe-Artikel "Matcher verwenden".
Status und farbliche Kennzeichnung in Kontrollen hinterlegen
- Führen Sie den vorherigen Schritt "Kontrollen anhand des Reifegradmodells bewerten" durch.
- Klicken Sie im rechten Formularbereich auf den Datenbereich Status: Es öffnet sich der Datenbereich Status.
- Klicken Sie in das Dropdown-Menü Status: Es öffnet sich das Dropdown-Menü.
- Klicken Sie auf den zutreffenden Status: Der Status ist hinterlegt.
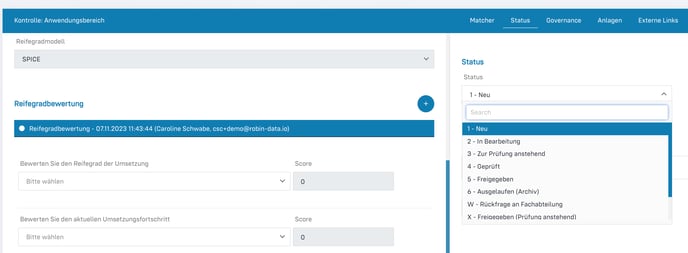
- Klicken Sie in das Dropdown-Menü Farbliche Kennzeichnung des Dokumentes: Es öffnet sich das Dropdown-Menü.
- Klicken Sie auf die zutreffenden Normabweichung: Die farbliche Kennzeichnung ist hinterlegt.
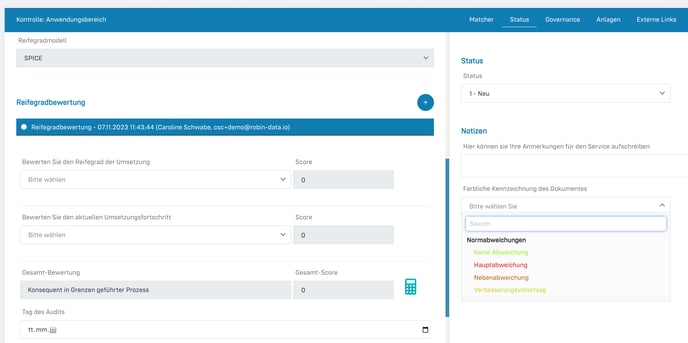
Weitere Informationen
Weitere Informationen zum Audit-Management finden Sie im Blog-Beitrag Audit-Management: Audits effizient umsetzen.
Weitere Fragen? - Wir sind für Sie da.
Bei Fragen zur Software können Sie sich gern an unseren Support wenden. Sie erreichen uns unter support@robin-data.io.