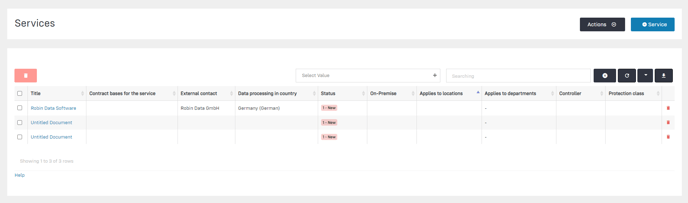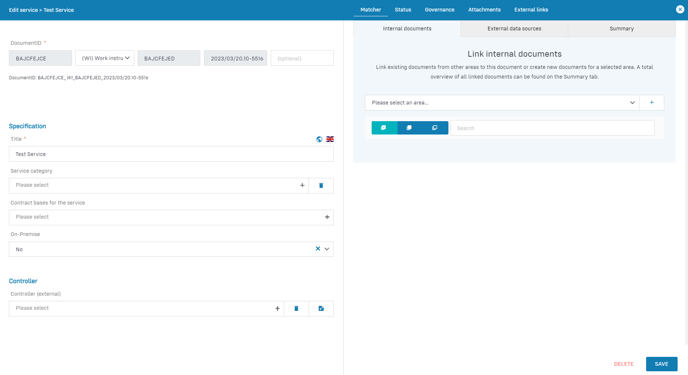Organisations usually use external services. These can be software tools or consulting services, for example. From a data protection perspective, these should be recorded and also checked to ensure that they are used in compliance with the law.
Background
Services represent processing activities in which personal data are usually processed externally.
Examples of services are:
- External payroll processing
- Hosting of a website with web forms
- Use of an external mail service provider such as GoogleMail or Outlook365
These services should be recorded and specifically assigned to processing activities.
Services can be categorised. Depending on the category there are, for example, further tasks that need to be implemented in data protection. For example, data processing agreements must be concluded for certain service categories.
Robin Data is guided by the recommendations of the supervisory authorities, such as the delimitation list for commissioned processing services of the Bavarian State Data Protection Commissioner (PDF).
Furthermore, it should be recorded in which countries services are performed. If these services are provided outside EU, further measures may have to be taken to ensure legally compliant data processing based on an appropriate level of data protection.
Would you like to learn more about the data processing agreement?
Click here for the wiki article Create a DSGVO-compliant data processing agreement.
Manage services
- In the main menu click on Compliance: A dropdown menu opens.
- In the dropdown menu click on Services: The table view opens.
The general functionality of the table view is described in the article Using table view. In the table view you can see the overview of already created services.
Click on the image to make it larger.
Create services
- In the main menu click on Compliance: A dropdown menu opens.
- In the dropdown menu click on Services: The table view opens.
- Click on the button +Service: A quick start input mask opens in which the title is recorded.
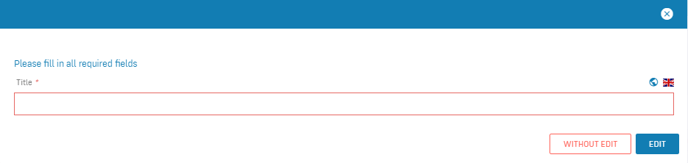
- Fill out the fields of the quick start input mask.
- Click on Edit: An input mask opens.
- Fill out the fields in the input mask.
- Click on Save: The service has been created.
Note
If you select Without edit in the quick start window, the service is saved in the table view without any further details, and can be edited at a later time.
Data areas of the input mask
The general use of input masks is explained in the article input masks with forms.
Click to enlarge image
The left form area has the following data areas:
- Document ID: Assign a document ID to the processing activity, the use of document IDs serves the system-wide unique marking and identification of documents (more information on the help page "Documented Information").
- Specification: Important basic data for defining and categorizing the service.
- Controller: The controller and contact person for the service
Data area: Specification
This data area has the following form fields:
- Title: Enter the title of the service.
- Data processing in country: Select the country where the data processing takes place in the Goverannce tab. If the service takes place outside the EU, you will most likely need to take additional measures.
- Need for protection: Select the protection need for this service in the Governance tab. This is usually dependent on the personal data processed in the service.
- Service category: Select the service category of the service.
- Contract bases for the service: If necessary, specify which form of contract is required for legally compliant use for this service.
- On-Premise: Select whether the service is an on-premise service.
Data area: Controller
This data area has the following form fields:
- Contact person (internal): Enter additional contact persons for this service under the Governance tab.
- Controller (external): Enter the controller for this service.
If you cannot select a controller or contact person, you must first go to: Compliance > External Contacts > Button: Person
You can learn more about how to create persons in the article Manage persons of your organisation.
The right form area has the following data areas:
- Matcher Tab: You can use the matcher to link documents (such as activities or technical and organizational measures) and view linked documents. The matcher can be used to create additional documents that can be linked to the open record. For a more detailed explanation, see the article Use the matcher.
- Status Tab: Record information about the status and make notes about the service.
- Governance Tab: The Governance Tab is equally available in several documents in the Robin Data ComplianceOS®. It offers the possibility to record various basic parameters for the respective document. a more detailed explanation can be found in the article Manage Governance Content.
- Attachments tab: In this tab you can add related documents by clicking the Add Attachment button. For a more detailed explanation, see the article Use input masks with forms.
- External Links Tab: In this tab you can link related information using the Add external link button. For a more detailed explanation, see the article Use input masks with forms.
Note
The functions of the former Activities tab have been integrated into the Matcher tab. The Matcher can be used to create activities and link them to records.
Data area: Status
This data area has the following form fields:
- Status: Select the applicable status from the drop-down menu.
- Notes: Make notes about thise service.
- Color coding of the document: Assign a color code to the document. If you have added color coding to your documents via Organisational data > Management system > Content groups, it will be displayed here.
Further questions? - We are here for you.
If you have any questions about the software, please contact our support team. You can reach us at support@robin-data.io.