The matcher is simultaneously available in several documents in the Robin Data Software. It offers the possibility to link different documents bidirectionally and thus to show correlations.
Content
Background
In older versions of the Robin Data Software, linked documents, such as assigned TOMs in a processing activity, had to be filled in on the left side of the input mask.
In the sense of a functional extension, the possibility was created to link documents from several areas via the so-called "Matcher". The function was transferred as a meta-function to the right side of the input mask in the "Matcher" tab.
The user can see at a glance which connections exist with the respective document and can manage them accordingly.
The creation of bidirectional relationships is accomplished with Matcher in just a few clicks. Bidirectional means that the link is not only visible in the document in which it was created, but also in the linked document itself.
Area of application of the matcher
The matcher makes it possible to link documents from the following areas of Robin Data ComplianceOS®:
- Activity manager
- Locations
- Persons at locations
- List of processing activities
- Data protection impact assessments
- Erasure classes
- External contacts
- Services
- Contracts & records
- Technical-organisational measures
- Assets (COS)
- Risks (COS)
- Programs & Controls (COS)
Contents of the Matcher
The Matcher is divided into 3 segments: custom matching on the left, system matching in the middle and summary on the right:
- Internal documents: Here internal documents from the above mentioned areas can be linked to each other.
- External data sources: Corresponding laws, reported security gaps, and the like are displayed here. The goal is to show the user, for example, newly occurring security vulnerabilities on the dashboard and to see at a glance on which areas and documents this could have an impact. This allows you to manage your areas optimally.
- Summary: Here you can see which documents from which area are linked to this document.
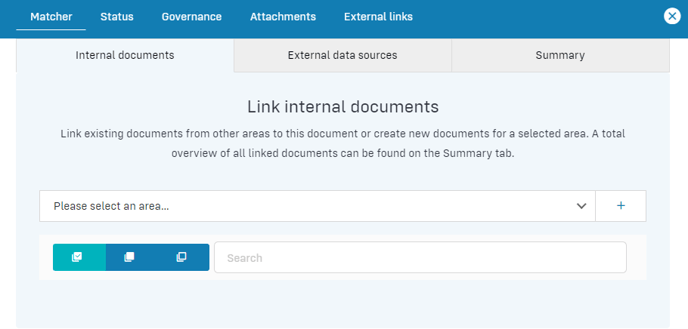
Tab: Internal documents
You can easily create new data sets from within the matcher.
Create data sets with the matcher
- Open the document in which you would like to create a data set.
- Open the matcher tab.
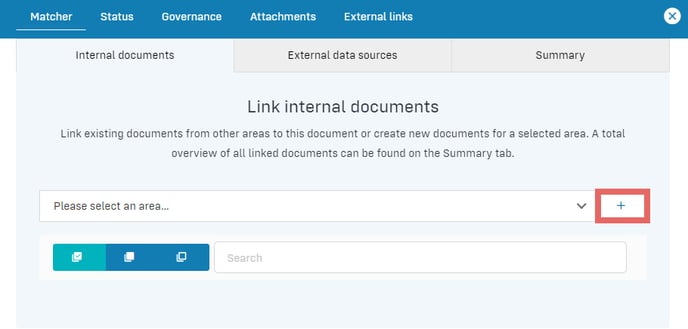
- In the area "Internal documents", click the plus icon to the right of the area selection: An intermediate window opens in which the designation for the creation of the respective data record is entered.
- Enter the title of the data set.
- Click on Create or Edit:
- Create: The entry is saved and linked ot the document. You can specify the data set later.
- Edit: An empty input mask opens and the data set can be edited directly before linking.
Filter or search data sets
If you are selecting from existing records, it may make sense to filter or search the view. To do this, you can use the three icons on the left or the search field.

The following filters are available:
![]() All data in the selected area will be displayed.
All data in the selected area will be displayed.
![]() Only data you have already selected will be displayed.
Only data you have already selected will be displayed.
![]() Only unselected data is displayed.
Only unselected data is displayed.
Link documents with the matcher
(using an example of linking technical-organisational measures)
- Open the document to which you want to link the technical-organisational measures.
- Click on the "Matcher" tab in the input mask on the right: The matcher is visible.
- Under the "Internal documents" tab, click on TOMs in the "Additional Matching" field: A list of all your TOMs opens.
- Click on the respective TOMs to be linked: These are now highlighted in dark blue. You have created a bidirectional link with this click.
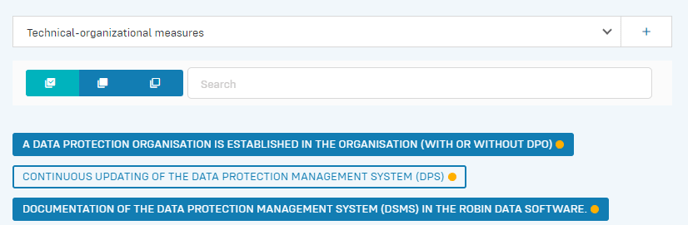
- Click on Save: All links to documents are saved.
Edit data sets
(using an example of linking technical-organisational measures)
- Open the document to which you want to link the technical-organisational measures.
- Click on the "Matcher" tab in the input mask on the right: The matcher is visible.
- Under the "Internal documents" tab, click on TOMs in the "Additional Matching" field: A list of all your TOMs opens.
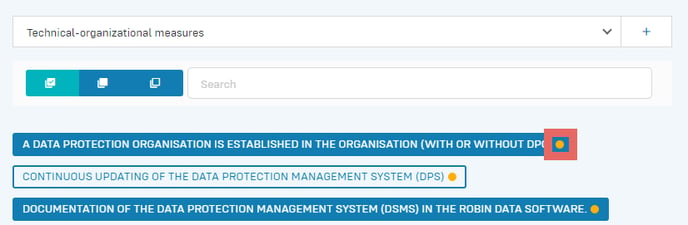
- Click on the yellow dot next to the respective TOM: The input mask of the linked data set opens.
- Edit the content of the linked TOM.
- Click Save: The input mask of the linked TOM closes.
- In the original document click on Save: All changes to links are saved.
Note
Clicking on the yellow dot of a data set opens the respective input mask above your already open input mask. You can edit and save this or close it again. The previous input mask with which you created links with the matcher remains open and can still be edited.
Use matching attributes
When two data sets are matched, a bidirectional link is created between the data sets. This link can be given attributes, i.e. additional information. The attributes can be configured individually.
Note
Before this feature is available for use, admins must first create the matching attributes via content groups.
The matching attributes can be edited under the turquoise dot next to the name of the linked record.
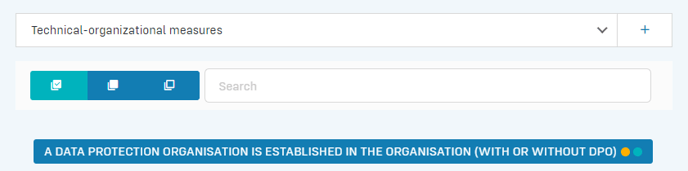
Under the area "Summary", the assigned matching attributes can be viewed. To open and close the display, select the arrow to the right of the name of the matched record.
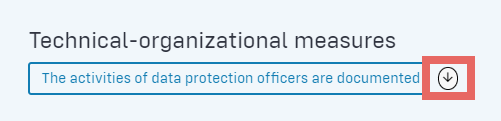
Tab: External data sources
You can easily link external data sources from within the matcher.
Link external data sources
(using an example of linking elementary threats)
- Open the document to which you want to link the external data source.
- Click on the "Matcher" tab in the input mask on the right: The matcher is visible.
- Under the "External data sources" tab, click on Elementary threats in the "Matching" field: A list of all elementary threats opens.
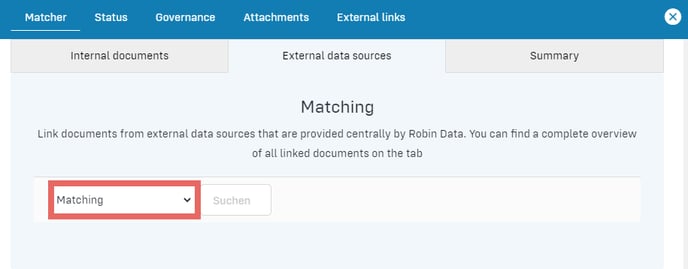
- Click on the elementary threats you would like to link to this document: These are now highlighted in dark blue. You have created a bidirectional link.
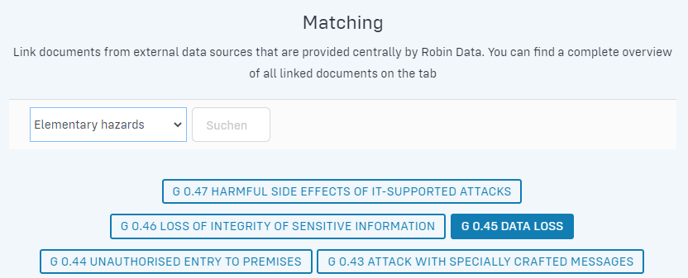
- Click on Save: The linked documents are saved.
Tab: Summary
In this area you can see which data sets from which areas are linked to this document.
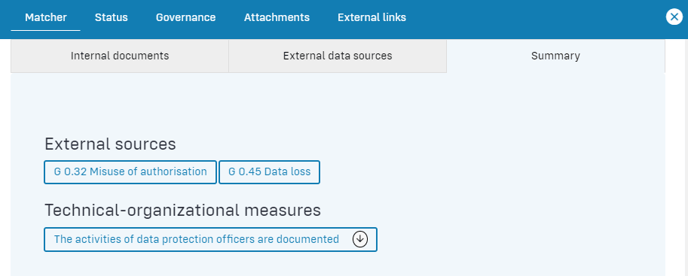
Further questions? - We are here for you.
If you have any questions about the software, please contact our support team. You can reach us at support@robin-data.io.
