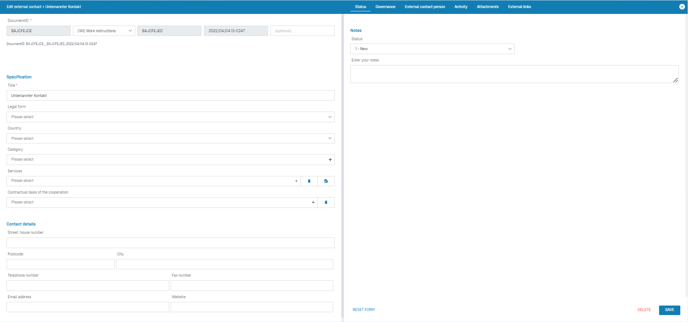Organisations cooperate with external contacts outside the organisation. Under data protection law, the transfer of personal data with these contacts must be specifically regulated in some cases.
Content
Background
If data is transferred outside the company's own organisation, it must be checked whether the transfer of the data is lawful or even has to be secured by special contractual regulations in accordance with the law.
A distinction must be made between the following cases:
- Data is transferred within the EU: It must be checked whether there is a commissioned processing relationship pursuant to Art 28 GDPR or processing by joint controllers pursuant to Art 26 GDPR. If this is the case, a corresponding contractual arrangement for legally compliant transfer and processing must be made.
- Data is transferred outside the EU: In addition to point 1, it must also be assessed whether the destination country is a country with an adequate level of data protection and whether appropriate measures should be initiated. In the case of a data transfer outside the EU, a responsible contact person of the external contact for data protection must be named. If a location is in a third country with an adequate level of data protection, the controller does not need any further permission for the data transfer pursuant to Art. 44 et seq. of the GDPR. However, a legal basis within the meaning of Art. 6 (1) GDPR as well as taking the technically necessary measures to protect the data remains. If a site is located in an unsafe third country, data may only be transferred to such a country on the basis of the principles set out in the ECJ's "Schrems II" ruling. Among other things, the new EU standard contractual clauses apply.
The data of the external contacts is also used in the definition of processing activities, which you can create under Data protection > List of processing activities.
Manage external contacts
- In the main menu, select Compliance: A dropdown menu opens.
- In the dropdown menu click on External Contacts: The table view opens.
The general functionality of the table view is described in the article Using table view.
In the table view you can see the overview of existing external contacts.
Create external contacts
- In the main menu, click on Compliance: A dropdown menu opens.
- In the dropdown menu click on External Contacts: The table view opens.
- In the table view select the button +External Contact: A quick start input mask opens in which the title can be recorded.
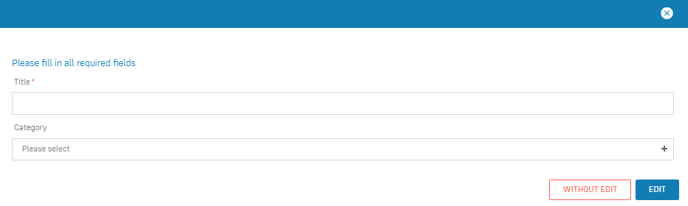
- Fill out the fields of the quick start input mask.
- Click on Edit: An empty input maks opens.
- Fill out the fields of the input mask.
- Click on Save: The external contact appears in the table view.
Note
If you select Save without editing in the quick start window, the external contact is saved in the table view without any further details, and can be edited at a later time.
Data areas of the input mask
Click to enlarge the image
The left form area has the following data areas
- Document ID: Assign a document ID to the external contact; the use of document IDs serves to uniquely mark and identify documents system-wide (more information on the help page "Documented information").
- Specification: Define the type of external contact and privacy-related settings.
- Contact details: Enter the general contact information of the external contact.
Data area: Specification
This data area has the following form fields:
- Title: Enter the name of the external contact.
- Legal form: Select the legal form of the external contact.
- Country: Enter the country for the relevant location of the external contact. If the external contact is located outside the EU, you may need to observe separate regulations and take measures.
- Category: Enter which category the external contact represents from your point of view.
- Services: External contacts provide certain services that you use. Some of these services are relevant to data protection and should be assigned here. It may depend on these services whether the external contact represents, for example, a processor within the meaning of Art. 28 GDPR. If you cannot select a service here, save the external contact and create a service under Data protection > Services. Then assign this service to the external contact.
- Contractual basis of the cooperation: Specify the type of contract you need to regulate the collaboration with an external contact in a legally compliant manner in terms of data protection law.
Note
The data area "Services" has been transferred to the matcher tab and can be edited there and viewed under Summary.
Data area: Contact details
This data area has the following form fields:
- Street, house number: Enter the street and the house number of the external contact.
- Postcode: Enter the postcode of the external contact.
- City: Enter the city of the external contact.
- Telephone number: Enter the telephone number of the external contact.
- Fax number: Enter the fax number of the external contact.
- Email address: Enter the email address of the external contact.
- Website: Enter the website of the external contact.
The right form area has the following data areas
- Matcher Tab: You can use the matcher to link documents (such as activities or technical and organizational measures) and view linked documents. The matcher can be used to create additional documents that can be linked to the open record. For a more detailed explanation, see the article Use the matcher.
- Status Tab: In this tab it is possible to manage the status of a document and to store notes about the erasure class.
- Governance Tab: The Governance Tab is equally available in several documents in the Robin Data ComplianceOS®. It offers the possibility to record various basic parameters for the respective document. a more detailed explanation can be found in the article Manage Governance Content.
- External contact person: This tab displays all contact persons linked to your external contact. To create, click on the button External Contact - Create Person.
- Attachments tab: In this tab you can add related documents by clicking the Add Attachment button. For a more detailed explanation, see the article Use input masks with forms.
- External Links Tab: In this tab you can link related information using the Add external link button. For a more detailed explanation, see the article Use input masks with forms.
Note
The functions of the Activities tab and External contact person tab have been integrated into the Matcher tab. The Matcher can be used to create activities and link them to records.
Data area: Status
In this data area it is possible to manage the status of an external contact.
- Status: Enter the current processing status of the external contact.
- Enter your notes: In this field there is space for your notes about this external contact.
- Color coding of the document: Assign a color code to the document. Color codes can be defined in Organisational data > Management system > Content groups.
Edit external contacts
Existing external contacts can be edited.
- In the main menu, click on Compliance: A dropdown menu opens.
- In the dropdown menu click on External Contacts: The table view opens.
- In the table view select an external contact by clicking on the content under the title coloumn: The input mask opens.
The different data areas of the input mask are explained in more detail in the item Create external contacts.
In addition, you will find the tabs "External contact person" and "Activity" on the right side of the input mask.
Click to enlarge the image
Import external contacts
The external contacts importer is an additional service. For more information please contact the sales department at sales@robin-data.io or +49 (0) 3461 4798960.
You can import CSV files with information about external contacts. These can be created in the table as external contacts and external contact person. Use the importer for this purpose. The CSV file must contain the columns and labels of the Robin Data sample CSV external file and be saved with UTF-8 encoding. Learn more in section Save CSV file with UTF-8 encoding.
Note
The CSV file must contain the columns and labels of the Robin-Data-example-CSV-external-contact file and be saved with UTF-8 encoding. Learn more in section Save CSV file with UTF-8 encoding.
-
In the main menu click on Compliance: A dropdown menu opens.
- In the dropdown menu click on External contacts: The table view opens.
- Click on the button Actions: A dropdown menu opens.
- In the dropdown menü click on Import external contacts: The importer opens.
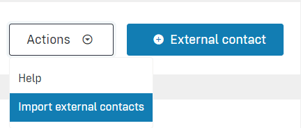
-
Click on the grey area to upload a CVS file.
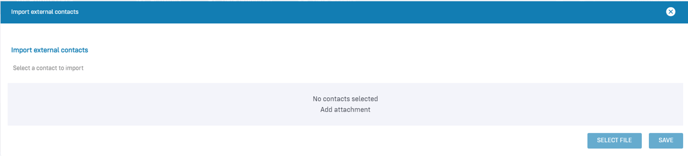
- Click on the button Select file to confirm your selection or click on the grey area again to select a different file: upon selection the content of the CSV file is visible.
-
Click on the following checkboxes to save the persons in the CSV as external contacts and external contact persons.
-
Open the following dropdown menu to select the appropriate category.
- Open the following dropdown menu to select the appropriate country.
- Click on the button Save: The persons in the CSV file have been imported and saved in the table view.
Save CSV-file with UTF-8 encoding
The CSV file must contain the columns and labels of the Robin Data sample CSV-external file and be saved with UTF-8 encoding.
- Open the importer: Upon opening the following notice is shown:
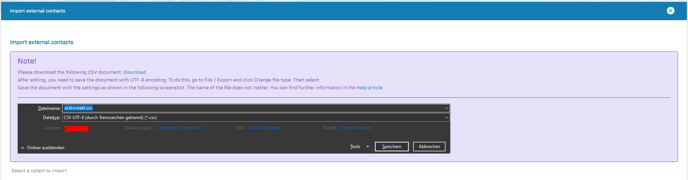
- Download the CSV file linked in the notice.
- Open the CSV file in Microsoft Excel.
- Fill out the input fields in the CSV file.
- In the main menu click on File.
- Click on Save as: The save as window opens
- In the save as window click on Browse: A dialogue window opens.
- In the dialogue window click on the dropdown menu Save as type.
- Select the option CSV UTF-8 (comma delimited) (*.csv)
- Click on Save: The file is saved with UTF-8 encoding.
Create a separate functional area for external contacts
The background for this function is that other functional areas can be maintained in the "External Contacts" than in the internal organisation. These functional areas are created via the organisational master data and are used exclusively under "External contacts".
Create functional area
- In the main menu click on Organisational data: A dropdown menu opens.
- In the dropdown menu select Organisation: Another dropdown menu opens.
- In the second dropdown menu select Functional Area.
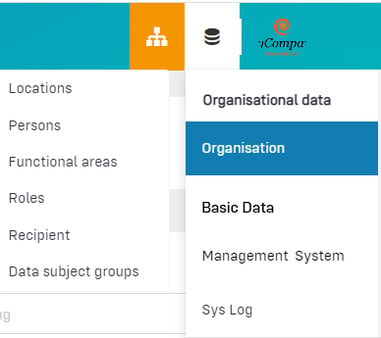
- Click on the button +Functional area: A slider opens.
- In the slider click on the buton New: An input mask opens.
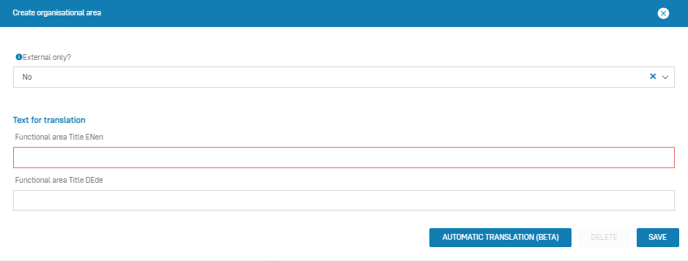
- Enter the desired name for the functional area.
- Click in the field under Only for external?: A dropdown menu opens.
- In the dropdown menu select Yes.
- Click on Save: The functional area has been created.
Assign functional area to external contact person
- In the main menu select Compliance: A drop down menu opens.
- In the dropdown menu click on External contacts: The table view opens.
- Click on the content in the title column to select an external contact: The input mask opens.
- Click on the tab External contact person.
- Select the button External contact - Create person.

- In the data area Specification click on the dropdown menu Functional area: The list of created functional areas appears.
- Select the desired functional area or type the description into the search field.
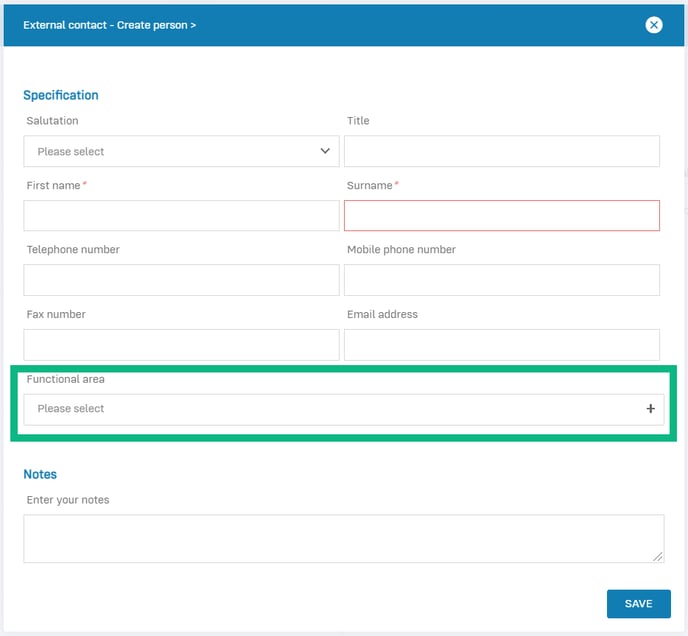
- Click on Save: The external contact has been assigned a functional area.
Related links
Further questions? - We are here for you.
If you have any questions about the software, please contact our support team. You can reach us at support@robin-data.io.