Nutzen Sie Robin Data ComplianceOS zur Dokumentation Ihrer Datenschutzvorfälle – ein essenzieller Baustein für ein effektives Datenschutzmanagement in Ihrer Organisation.
Inhalt
Hintergrund
Die Dokumentation von Datenschutzvorfällen ist ein wesentlicher Bestandteil des Datenschutzmanagements in Unternehmen und Organisationen. Sie dient dazu, Vorfälle, bei denen personenbezogene Daten unbefugt offengelegt, verändert oder gelöscht wurden, systematisch zu erfassen, zu analysieren und entsprechende Maßnahmen zu ergreifen. Dies ist nicht nur für das interne Risikomanagement von Bedeutung, sondern auch eine gesetzliche Pflicht gemäß der Datenschutz-Grundverordnung (DSGVO).
Dokumentation des Datenschutzvorfalls als Nachweis in die Software einpflegen:
- Eigenen Nachweistyp z. B. „Datenpanne“ oder „Datenschutzvorfall“ anlegen
- Nachweistyp um Formularfelder ergänzen um standardisiert Informationen zu Datenschutzvorfällen erfassen.
- Die ergriffenen Maßnahmen in Folge des Datenschutzvorfalls über Tätigkeiten dokumentieren. Dazu sollte eine eigene Kategorie der Tätigkeiten erstellt werden z. B. „Behandlung von Datenschutzvorfällen".
- Die Tätigkeiten mit dem Nachweis über den Matcher verknüpfen.
- Insofern in der Folge des Datenschutzvorfalls neue TOMs (z. B. Arbeitsanweisungen) hervorgehen, können diese angelegt und mit dem Datenschutzvorfall verknüpft werden.
- Weitere Informationen die für die Dokumentation des Datenschutzvorfalls notwendig sind können verlinkt werden.
Nachweistyp anlegen
In Robin Data ComplianceOS können neben den bestehenden Nachweistypen, weitere eigene Nachweistypen angelegt werden. Das Anlegen von Nachweistypen erfolgt in den Organisationsstammdaten.
-
Klicken Sie im Hauptmenü auf Organisationsstammdaten: Es öffnet sich ein Dropdown-Menü.
- Fahren Sie mit dem Mauszeiger über den Menü-Punkt Basisdaten: Es öffnet sich ein weiteres Dropdown-Menü.
- Klicken Sie im zweiten Dropdown-Menü auf Nachweistyp: Es öffnet sich ein neues Fenster.
-
Klicken Sie auf den Button +Nachweistyp: Es öffnet sich ein Slider.
- Klicken Sie im Slider auf Neu: Es öffnet sich eine leere Eingabemaske.

- Füllen Sie die Felder der Eingabemaske aus und benennen Sie den Nachweistyp bspw. „Datenpanne“ oder „Datenschutzvorfall“.
- Klicken Sie auf Speichern.
Nachweistyp um Formularfelder ergänzen
Die Nachweistypen in Robin Data ComplianceOS können um Formularfelder ergänzt werden, um standardisiert Informationen zu Datenschutzvorfällen zu erfassen. Die Formularfelder erscheinen im unteren Bereich beim Erstellen / Bearbeiten von Nachweisen und Verträgen.
Nur Nutzer mit der Rolle "Admin" oder "Company Admin" können Formulare anlegen. Wie Sie die Rolle "Admin" vergeben, erfahren Sie im Abschnitt Nutzern die Rolle "Admin" vergeben.
So legen Sie das Formular bzw. die Formularfelder an:
- Klicken Sie im Hauptmenü auf Organisationsstammdaten: Es öffnet sich ein Dropdown-Menü.
- Fahren Sie mit dem Mauszeiger über den Menü-Punkt Management-System: Es öffnet sich ein weiteres Dropdown-Menü.
- Klicken Sie im zweiten Dropdown-Menü auf Inhaltsgruppen: Es öffnet sich ein neues Fenster.
-
Klicken Sie auf das blaue Plus neben dem Bereich "Kategorie": Es öffnet sich eine Eingabemaske.

-
Füllen Sie das Feld Bezeichnung und ggf. Beschreibung aus und wählen Sie den Typ "Formularerweiterung": Es öffnet sich ein weiteres Auswahlfeld namens Formular-Typ. Wählen Sie den Typ "Standard (Formular)" aus.
-
Klicken Sie auf Speichern: Es erscheint die Bezeichnung der Inhaltsgruppe im Bereich "Kategorie".
Unterkategorie anlegen
Um der Inhaltsgruppe Datensätze zuzuordnen, müssen Sie eine Unterkategorie anlegen.
- Legen Sie ein Standard-Formular an, indem Sie auf das Plus-Symbol neben der Bezeichnung der Kategorie klicken: Es öffnet sich erneut eine Eingabemaske.
- Füllen Sie die Felder Bezeichnung und Beschreibung aus und wählen Sie, im Bereich Nachweistyp den zuvor angelegten Nachweistyp „Datenpanne“ oder „Datenschutzvorfall“ aus:

- Klicken Sie auf Speichern: Es erscheint die Bezeichnung der Formulargruppe im Bereich "Unterkategorie".

Formularfelder anlegen
- Um anschließend die Formularfelder zu definieren, klicken Sie auf das Plus-Symbol: Es öffnet sich erneut eine Eingabemaske für dieses Formular.

- Sie können nun Element für Element Ihrem Formular hinzufügen, indem Sie zuerst das Formular Element wählen, die Position im Formular sowie Bezeichnung und ggf. Beschreibung festlegen. Folgende Elemente stehen zur Auswahl:
- Headline: Über dieses Element legen Sie eine Überschrift für Ihr Formular fest.
- Input Typ Text: Über dieses Element fügen Sie ein einzeiliges Freitext-Feld in Ihr Formular ein.
- Textarea: Über dieses Element fügen Sie ein mehrzeiliges Freitext-Feld in Ihr Formular ein.
- Input Typ Datum: Über dieses Element fügen Sie ein Datum-Feld in Ihr Formular ein.
- Input Typ Zahl: Über dieses Element fügen Sie ein Zahlen-Feld in Ihr Formular ein.
- Horizontal Line: Über dieses Element fügen Sie eine horizontale Linie in Ihr Formular ein.k
- Ein beispielhaftes Formular zur Erfassung von Datenschutzvorfällen könnte wie folgt aufgebaut sein:
- Input Typ Text: Bewertung der Meldepflichtigkeit an die Aufsichtsbehörde
- Input Typ Text: Bewertung der Auswirkung auf die betroffenen Personen
- Input Typ Text: Maßnahme der Abmilderung
- Input Typ Text: Beschreibung der Folgen
- Input Typ Text: Anzahl der betroffenen Datensätze
- Input Typ Text: Anzahl der betroffenen Personen
- Input Typ Text: Beschreibung der personenbezogenen Daten (Kategorien / Datenarten)
- Input Typ Datum: Datum der Aufnahme
- Textfeld: Was ist passiert?
- Textfeld: Welche Personen sind intern und extern verantwortlich?
- Input Typ Text: Externe Dienstleistung
- Klicken Sie für die Anlage jedes Formularfeldes auf Speichern: Die angelegten Formularfelder erscheinen unterhalb des Nachweistyps.

Datenschutzvorfall erfassen
Datenschutzvorfälle können in Robin Data ComplianceOS als Nachweis dokumentiert werden.
- Klicken Sie im Hauptmenü auf Compliance: Es öffnet sich ein Dropdown-Menü.
- Klicken Sie im Dropdown-Menü auf Verträge & Nachweise: Es öffnet sich die Tabellenansicht auf dem Reiter "Vertrag".
- Wechseln Sie auf den Reiter Nachweise: Es öffnet sich die Tabellenansicht auf dem Reiter Nachweise.
- Klicken Sie in der Tabellenansicht auf den Button +Nachweise: Es öffnet sich ein Zwischenfenster.
- Vergeben Sie eine Bezeichnung (z. B. Datenschutzvorfall nach Phishing Angriff) für den Nachweis und wählen Sie den zuvor angelegten Nachweistyp "Datenschutzvorfall" oder "Datenpanne" aus.

- Klicken Sie auf Bearbeiten: Es öffnet sich eine Eingabemaske, in der Sie den Nachweis näher spezifizieren können. Unterhalb des Nachweistypes finden Sie die zuvor angelegten Formularfelder.
- Füllen Sie das Formular und gegebenenfalls weitere Reiter auf der rechten Seite der Eingabemaske aus.
- Klicken Sie auf Speichern.
Maßnahmen als Tätigkeit dokumentieren
Um den Datenschutzvorfall weiter zu behandeln, dokumentieren Sie die zugehörigen Tätigkeiten und verknüpfen diese über den Matcher.
Kategorie der Tätigkeit anlegen
-
Klicken Sie im Hauptmenü auf Organisationsstammdaten: Es öffnet sich ein Dropdown-Menü.
- Fahren Sie mit dem Mauszeiger über den Menü-Punkt Basisdaten: Es öffnet sich ein weiteres Dropdown-Menü.
-
Klicken Sie im zweiten Dropdown-Menü auf Kategorie der Tätigkeit: Es öffnet sich ein neues Fenster.
-
Klicken Sie auf den Button +Kategorie der Tätigkeit: Es öffnet sich ein Slider.
- Klicken Sie im Slider auf Neu: Es öffnet sich eine leere Eingabemaske.
- Füllen Sie die Felder der Eingabemaske aus (bspw. Vorfall Datenschutz).

- Klicken Sie auf Speichern.
Tätigkeiten anlegen
- Klicken Sie im Hauptmenü auf Tätigkeiten: Es öffnet sich ein Dropdown-Menü.
- Klicken Sie im Dropdown-Menü auf Tätigkeiten-Manager: Es öffnet sich die Tabellenansicht.
- Klicken Sie auf den Button +Tätigkeit: Es öffnet sich ein Zwischenfenster.
- Geben Sie die Bezeichnung der Tätigkeit (z. B. Informieren der betroffenen Mitarbeiter und Zurücksetzen ihrer Anmeldedaten) ein.
- Wählen Sie aus dem Dropdown Menü die zuvor angelegte Kategorie der Tätigkeit (z. B. Vorfall Datenschutz) aus.
- Wählen Sie aus dem Dropdown Menü den verantwortlichen Systembenutzer aus.
- Klicken Sie auf Bearbeiten, wenn Sie die Felder der Eingabemaske ausfüllen wollen: Es öffnet sich die Eingabemaske.

- Füllen Sie die Felder der geöffneten Eingabemaske aus.
- Klicken Sie auch Speichern: Die Tätigkeit wurde erfasst.
Tätigkeiten und Datenschutzvorfall verknüpfen
- Klicken Sie im Hauptmenü auf Tätigkeiten: Es öffnet sich ein Dropdown-Menü.
- Klicken Sie im Dropdown-Menü auf Tätigkeiten-Manager: Es öffnet sich die Tabellenansicht.
- Öffnen Sie die Tätigkeit (z. B. Informieren der betroffenen Mitarbeiter und Zurücksetzen der Anmeldedaten) durch Klick auf den Titel.

- Der Matcher befindet sich auf der rechten Seite der Eingabemaske auf den Reiter Matcher.
- Unter dem Reiter "Interne Dokumente" öffnen Sie das Dropdown-Menü "Bitte wählen Sie einen Bereich aus..." und wählen Sie Nachweise aus: Es öffnet sich eine Liste aller Nachweise.
- Klicken Sie auf den zuvor angelegten Nachweis (z. B. Datenschutzvorfall nach Phishing Angriff): Dieser ist nun dunkelblau markiert. Sie haben mit diesem Klick eine bidirektionale Verknüpfung hergestellt.

- Klicken Sie auf Speichern: Alle Verknüpfungen werden gespeichert.
Tätigkeitsbericht drucken
-
Klicken Sie im Hauptmenü auf Tätigkeiten: Es öffnet sich ein Dropdown-Menü.
-
Klicken Sie im Dropdown-Menü auf Tätigkeiten-Manager: Es öffnet sich die Tabellenansicht.
- Klicken Sie auf den Button Aktionen: Es öffnet sich ein Dropdown-Menü.
- Klicken Sie im Dropdown-Menü auf die Aktion Alle Dokumente drucken: Es öffnet sich ein Popup-Fenster.
- Klicken Sie auf den Button OK: Alle Tätigkeiten werden als PDF herausgegeben.

TOMs dokumentieren
Insofern in der Folge des Datenschutzvorfalls neue TOMs (z. B. Arbeitsanweisungen) hervorgehen, können diese angelegt und mit dem Datenschutzvorfall verknüpft werden.TOMs importieren oder anlegen
- Klicken Sie im Hauptmenü auf Compliance: Es öffnet sich ein Dropdown-Menü.
- Klicken Sie im Dropdown-Menü auf Technisch-organisatorische Maßnahmen: Es öffnet sich die Tabellenansicht.
- Klicken Sie auf den Button +TOM: Es öffnet sich ein Slider.

- Option 1: TOMs aus der Datenbank importieren:
- Klicken Sie auf die Checkboxen, um die TOMs auszuwählen, die Sie importieren möchten.
- Klicken Sie auf Importieren: Die TOMs werden importiert.
- Option 2: TOMs neu anlegen
- Klicken Sie auf den Button +TOM: Es öffnet sich ein Slider.
- Klicken Sie im Slider auf den Button +TOM: Es öffnet sich ein Zwischenfenster, indem die Bezeichnung erfasst wird.
- Geben Sie die Bezeichnung der TOM (bspw. Mitarbeiterschulung) ein.
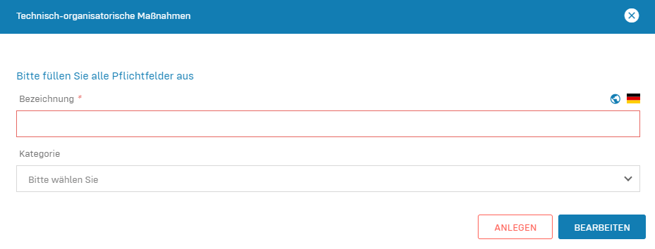
- Klicken Sie auf Bearbeiten, wenn Sie die Felder der Eingabemaske ausfüllen möchten: Es öffnet sich die Eingabemaske.
- Füllen Sie die Felder der geöffneten Eingabemaske aus.
- Klicken Sie auf Speichern, um Ihre Eingabe zu bestätigen: Der TOM wurde erstellt.
TOMs und Datenschutzvorfall verknüpfen
- Klicken Sie im Hauptmenü auf Compliance: Es öffnet sich ein Dropdown-Menü.
- Klicken Sie im Dropdown-Menü auf Technisch-organisatorische Maßnahmen: Es öffnet sich die Tabellenansicht.
- Öffnen Sie die TOM (z. B. Mitarbeiterschulung) durch Klick auf den Titel.

- Der Matcher befindet sich auf der rechten Seite der Eingabemaske auf dem Reiter Matcher.
- Unter dem Reiter "Interne Dokumente" öffnen Sie das Dropdown-Menü "Bitte wählen Sie einen Bereich aus..." und wählen Sie Nachweise aus: Es öffnet sich eine Liste aller Nachweise.
- Klicken Sie auf den zuvor angelegten Nachweis (z. B. Datenschutzvorfall nach Phishing Angriff): Dieser ist nun dunkelblau markiert. Sie haben mit diesem Klick eine bidirektionale Verknüpfung hergestellt.

- Klicken Sie auf Speichern: Alle Verknüpfungen werden gespeichert.
Weitere Informationen zum Datenschutzvorfall verlinken
Weitere Informationen die für die Dokumentation des Datenschutzvorfalls notwendig sind können verlinkt werden.- Klicken Sie im Hauptmenü auf Compliance: Es öffnet sich ein Dropdown-Menü.
- Klicken Sie im Dropdown-Menü auf Verträge & Nachweise: Es öffnet sich die Tabellenansicht auf dem Reiter "Vertrag".
- Wechseln Sie auf den Reiter Nachweise: Es öffnet sich die Tabellenansicht auf dem Reiter Nachweise.
- Öffnen Sie den zuvor angelegten Nachweis (z. B. Datenschutzvorfall nach Phishing Angriff) durch Klick auf den Titel: Es öffnet sich eine Eingabemaske.
- Auf der rechten Seite der Eingabemaske finden Sie den Externe Links Tab: Klicken Sie auf den Button Externen Link hinzufügen: Eine leere Eingabemaske öffnet sich.
- Die Eingabemaske weist folgende Formfelder auf:
- Name: Geben Sie den Namen des Links ein.
- Link: Fügen Sie die URL des Links ein.

