Als externer Datenschutzbeauftragter profitieren Sie von zusätzlichen Funktionen in Robin Data. Neben dem DSB-Cockpit steht Ihnen eine Kopierfunktion zur Verfügung.
Inhalt
Hintergrund
Externe Datenschutzbeauftragte betreuen oft mehrere Kunden. Diese können bei Robin Data ganz einfach in das DSB-Cockpit des Datenschutzbeauftragten verknüpft werden. Der Datenschutzbeauftragte hat so auf all seine Kunden-Mandanten über seinen eigenen Robin Data Account Zugriff und kann diese direkt bearbeiten.
Die Verknüpfung der Kunden-Mandanten in das DSB-Cockpit des Datenschutzbeauftragten kommt entweder über eine Einwilligung bei der Registrierung des Robin Data Accounts über die Affiliate URL des Datenschutzbeauftragten zustande oder manuell über den Robin Data Support nach Nachweis einer DSB-Bestellung oder einer Einwilligung des Kunden.
DSB-Cockpit verwenden
Das DSB-Cockpit ist ausschließlich für Nutzer mit der Rolle dsb oder dsb_admin sichtbar. Diese muss den jeweiligen Nutzern zunächst vom company_admin eingerichtet werden. Hier erfahren Sie mehr über Rollen und Rechte. Datenschutzbeauftragte die mehrere Mandanten betreuen, benötigen pro Mandant eine Benutzerlizenz. Zusätzliche Benutzerlizenzen können Sie über support@robin-data.io anfragen.
Mandanten aufrufen
- Klicken Sie im rechten Bereich des Hauptmenüs auf das
 Icon: es öffnet sich ein Dropdown-Menü.
Icon: es öffnet sich ein Dropdown-Menü.
- Klicken Sie auf Liste der Mandanten: Es öffnet sich eine Ansicht, in der alle mit Ihnen verknüpften Kunden sichtbar sind.
- Klicken Sie in der Spalte Aktionen auf das Pfeil-Symbol: Sie befinden sich nun im Mandanten des mit Ihnen verknüpften Kunden und können dort Anpassungen tätigen.

Hinweis
In welchem Kunden-Mandanten Sie sich gerade befinden, ist jederzeit oben rechts in der Menüleiste ersichtlich. Zudem ist das Icon für das DSB-Cockpit orange hinterlegt.

Mandanten verlassen
-
Klicken Sie auf das orange-hinterlegte Icon für das DSB-Cockpit: es öffnet sich das Dropdown-Menü.
-
Klicken Sie im Dropdown-Menü auf DSB-Cockpit verlassen: Sie befinden sich nun wieder in der Liste Ihrer Mandanten.
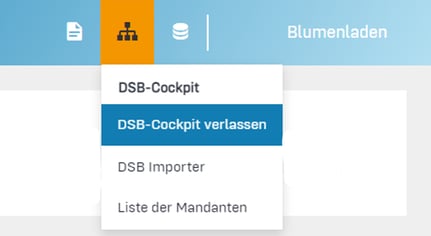
Mandanten-übergreifende Kopierfunktion (DSB Importer)
Hat der Datenschutzbeauftragte mehrere Mandanten, die ähnlich aufgebaut sind, macht es Sinn, die Mandanten-übergreifende Kopierfunktion zu nutzen. Damit kann ein Setup an Inhalten von einem bestehenden Mandanten zu einem Zielmandanten kopiert werden.
Voraussetzungen und Hinweise
- Der Zielmandant ist der Mandant, in den die Daten des Mustermandanten hineinkopiert werden sollen.
- Die Mandanten-übergreifende Kopierfunktion funktioniert nur zwischen Mandanten, die beide mit dem DSB-Cockpit des Datenschutzbeauftragten verknüpft sind.
- Die Mandanten-übergreifende Kopierfunktion umfasst keine personenbezogenen Daten des Mustermandanten. Das heißt, dass keine Mandanten-spezifischen Daten des Mustermandanten, wie z.B. Personen oder Standorte mit kopiert werden.
- Aktuell kann der DSB Importer für verschiedene Dokumententypen (Verarbeitungstätigkeiten, TOMs usw.) genutzt werden.
- Insofern Sie bspw. Verarbeitungstätigkeiten von einem Mustermandant in einen Zielmandant importieren, werden alle Dokumente des jeweiligen Dokumententyps importiert. Hat bspw. der Mustermandant 19 Verarbeitungstätigkeiten, werden auch 19 Verarbeitungstätigkeiten in den Zielmandanten importiert.
Wichtiger Hinweis
Bitte beachten Sie, dass die Mandanten-übergreifende Kopierfunktion für jeden Zielmandanten nur einmalig zur Verfügung steht.
DSB Importer nutzen
- Klicken Sie im rechten Bereich des Hauptmenüs auf das
 Icon : es öffnet sich ein Dropdown-Menü.
Icon : es öffnet sich ein Dropdown-Menü. - Klicken Sie auf Liste der Mandanten: Es öffnet sich eine Ansicht, in der alle mit Ihnen verknüpften Kunden sichtbar sind.
- Klicken Sie in der Spalte Aktionen auf das Pfeil-Symbol: Sie befinden sich nun im Zielmandanten. Der Zielmandant ist der Mandant, in den das Setup hineinkopiert werden soll.
- Klicken Sie das Icon für das DSB-Cockpit: Es öffnet sich ein Dropdown-Menü. Das Dropdown-Menü enthält nun die Funktion DSB Importer.
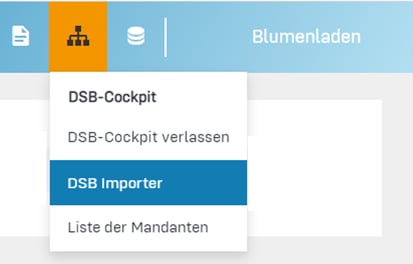
- Klicken Sie auf die Funktion DSB Importer: Es öffnet sich eine Eingabemaske.
- Füllen Sie die Felder der geöffneten Eingabemaske aus. Die einzelnen Felder des DSB Importers sind nachfolgend beschrieben.
- Klicken Sie Importieren starten: Die Daten werden vom Mustermandant in den Zielmandant kopiert.
Die Eingabemaske des DSB Importers weist folgende Datenbereiche auf:
- Filter: Wählen Sie, welcher Ihrer Mandanten als Mustermandant verwendet werden soll.
- Angefügte Dokumente: Wählen Sie aus, welche der Daten des Zielmandanten mit den importieren Daten verknüpft werden sollen. Beispielweise ist es möglich, dass beim Import der Verarbeitungstätigkeiten des Mustermandanten, automatisch ein Standort des Zielmandanten hinterlegt wird.
Hinweis
Die automatische Hinterlegung von Standorten, verantwortlichen Personen, externen Kontakten, Dienstleistungen und Verträgen ist nur an dieser Stelle möglich. Nachträglich müssen diese Dokumente manuell hinterlegt werden.
Datenbereich: Filter
Dieser Datenbereich weist folgende Formularfelder auf:
- Firma: Wählen Sie aus, von welchem Mandanten (Mustermandant) Sie die Daten kopieren wollen.
- Dokumententyp: Wählen Sie aus, welchen Dokumententyp Sie von dem o.g. Mustermandant in den Zielmandanten kopieren wollen. Verschiedene Dokumententypen müssen nacheinander kopiert werden. Aktuell importiert werden können:
- Verarbeitungstätigkeiten
- TOMs
- Externe Kontakte
- Dienstleistungen
- Verträge
- Nachweise
- Programme (importierbare und eigene Programme)
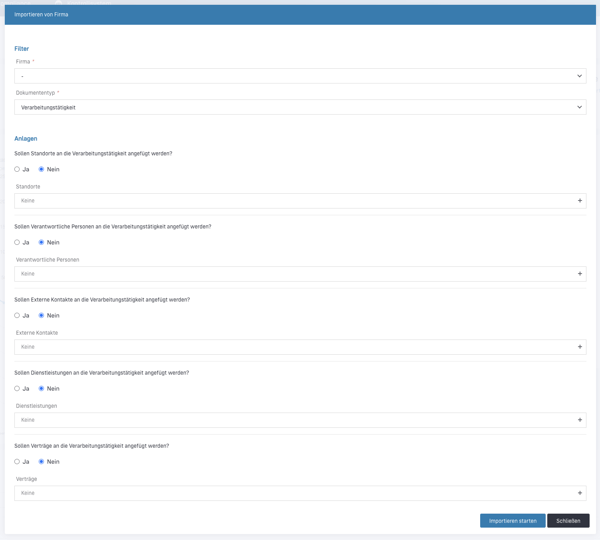
Datenbereich: Angefügte Dokumente
Dieser Datenbereich weist folgende Formularfelder auf:
- Sollen Standorte an die Verarbeitungstätigkeit angefügt werden: Wählen Sie aus, ob automatisch ein Standort des Zielmandanten bei den importieren Daten hinterlegt werden soll. Falls Sie dies nicht möchten, wählen Sie "nein". Falls Sie einen Standort hinterlegen möchten, wählen Sie "Ja" und wählen den entsprechenden Standort aus dem Dropdown-Menü aus.
Um einen Standort im Dropdown-Menü auswählen zu können, müssen Sie diesen vorab in Ihrem Zielmandanten unter Datenschutz > Standorte anlegen.
- Sollen verantwortliche Personen an die Verarbeitungstätigkeit angefügt werden: Wählen Sie aus, ob automatisch eine verantwortliche Person des Zielmandanten bei den importieren Daten hinterlegt werden soll. Falls Sie dies nicht möchten, wählen Sie "nein". Falls Sie einen verantwortliche Person hinterlegen möchten, wählen Sie "Ja" und wählen die entsprechenden Person aus dem Dropdown-Menü aus.
Um einen Person im Dropdown-Menü auswählen zu können, müssen Sie diesen vorab in Ihrem Zielmandanten unter Datenschutz > Personen an Standorten anlegen.
- Sollen externe Kontakte an die Verarbeitungstätigkeit angefügt werden: Wählen Sie aus, ob automatisch ein externer Kontakt des Zielmandanten bei den importieren Daten hinterlegt werden soll. Falls Sie dies nicht möchten, wählen Sie "nein". Falls Sie einen externen Kontakt hinterlegen möchten, wählen Sie "Ja" und wählen den entsprechenden externen Kontakt aus dem Dropdown-Menü aus.
Um einen externen Kontakt im Dropdown-Menü auswählen zu können, müssen Sie diesen vorab in Ihrem Zielmandanten unter Datenschutz > Externe Kontakte anlegen.
- Sollen Dienstleistungen an die Verarbeitungstätigkeit angefügt werden: Wählen Sie aus, ob automatisch eine Dienstleistung des Zielmandanten bei den importieren Daten hinterlegt werden soll. Falls Sie dies nicht möchten, wählen Sie "nein". Falls Sie eine Dienstleistung hinterlegen möchten, wählen Sie "Ja" und wählen die entsprechende Dienstleistung aus dem Dropdown-Menü aus.
Um eine Dienstleistung im Dropdown-Menü auswählen zu können, müssen Sie diesen vorab in Ihrem Zielmandanten unter Datenschutz > Dienstleistungen anlegen.
- Sollen Verträge an die Verarbeitungstätigkeit angefügt werden: Wählen Sie aus, ob automatisch ein Vertrag des Zielmandanten bei den importieren Daten hinterlegt werden soll. Falls Sie dies nicht möchten, wählen Sie "nein". Falls Sie einen Vertrag hinterlegen möchten, wählen Sie "Ja" und wählen den entsprechende Vertrag aus dem Dropdown-Menü aus.
Um einen Vertrag im Dropdown-Menü auswählen zu können, müssen Sie diesen vorab in Ihrem Zielmandanten unter Datenschutz > Verträge mit externen Kontakten anlegen.
Weitere relevante Artikel:
Weitere Frage? - Wir sind für Sie da.
Bei Fragen zum Affiliate-Programm wenden Sie sich bitte an sales@robin-data.io
Bei Fragen zur Software können Sie sich gern an unseren Support wenden. Sie erreichen uns unter support@robin-data.io.
