Tables clearly show the data managed in the Robin Data Software. The functionality is the same in each table view. This article describes the functions of the table view.
Content
Main action of a table view
Each table view has a main action, recognisable by the blue button on the right above the table, here Activity:

The main action is usually dependent on the selected menu item in the main navigation and the data area selected with it.
Open data sets
- Click on an entry in blue letters that is displayed in the column Title to open a data set.

It is a link that opens the input mask of the selected data set.
Sort data sets
- Data sets can be sorted by clicking on the headers of table columns.
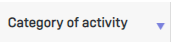
The small arrow indicates whether the data is sorted in ascending or descending order.
Search data sets
- To browse data sets of a table click in the field Select value: A dropdown list will open

- From the dropdown list select a column.
- Enter the desired search term in the search field: The all displayed columns of the table will be searched and the entries will be filtered on this basis.

Reset table
- Reset the table using this button if you want to delete entered search terms or reset the column view:

Show and hide table columns
- Click on this button to show or hide columns:

- All available columns will appear in a dropdown-list
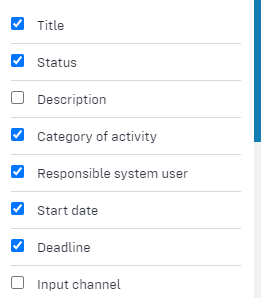
- Check or uncheck the blue checkbox to show or hide table columns.
Export data sets
The data export function is available for all tables and in all licenses except for TOMs and Record of Processing Activities. In the data protection impact assessment table view, this function is only available starting with the license "Basic".
- Click on this button to export data sets:

The data sets will be exported as Excel files.
Use pagination
If a lot of data is managed in a table, it will not necessarily be displayed on one table page.
However, you can click through the available table pages. This function is called pagination. In the table view, it appears on the right below the table:
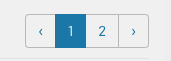
- By clicking on the arrows, you can navigate back and forth in the table pages.
- By clicking on the numbers you can directly display a table page.
Define data set status
If the cells in the table column Status are highlighted in color, this color reflects the respective status.
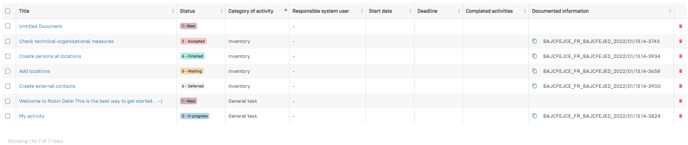
The status is used, among other things, when creating activities, processing activities or data protection impact assessments. Below is the color assignment to the different statuses:
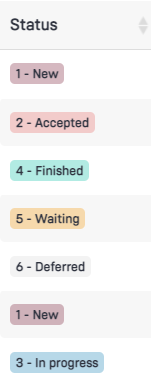
- In the column Status, select the status of one data set: A dropdown menu will open
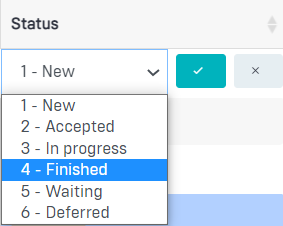
- Select a new status in the dropdown menu.
- Confirm your choice by click on the blue checkmark: A status has been given to the data set.
Delete data sets
Data sets can be deleted individually or as a group.

Delete multiple data sets
- In the table select the data sets would like to delete.
- Click on the red trash bin above the table
Delete single data set
- In the row of the data set you would like to delete click on the red trash bin.
Additional actions in table view
In addition to the main action, further actions are available in the table view. You can always access these by clicking on the button Actions in the respective table view.
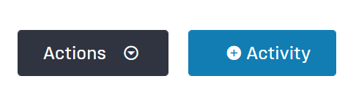
This action menu contains various categories of activities in its core:
- Accessing help for this data area
- Creating additional data sets associated with this data area
- Creating activities for the data area (feature in planning)
- Import records: For more information, see the Manage External Contacts article.
- Use the print function for selected functions
The arrangement of main action and additional actions is the same in each table view.
Open help page
- Click on the button Actions: A dropdown list will open.
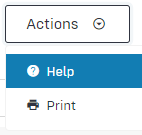
- Click on the option Help: The Robin Data Help Center will open.
Print data sets
This function is available for accounts starting with the license "Basic". Currently, the data sets in record of processing activities, TOMs and activites can be printed out.
- Click on the button Actions: A dropdown list will open.
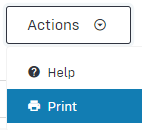
- Click on the option Print: The data sets will be downloaded as PDFs which can be printed from your computer.
Use of special characters
If the datasets selected for printing contain certain special characters, the print function may be restricted. Please read the following information regarding the use of special characters:
- The print request will be executed without any problems when using: ! § $ % & / ( ) [ ] | { } = ? + * - _ ' # < > ; , : .
- The print request is cancelled when using: " ≠ ¦ ¡ ¤ ¢ £
- The print request is executed, but contains formatting errors when using: \
- The print request is executed, but special characters are not represented when using: ´ `
Create new data set
- Click on the blue button to create a new data set: An empty input mask will open.
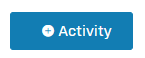
Further questions? - We are here for you.
If you have any questions about the software, please contact our support team. You can reach us at support@robin-data.io.
